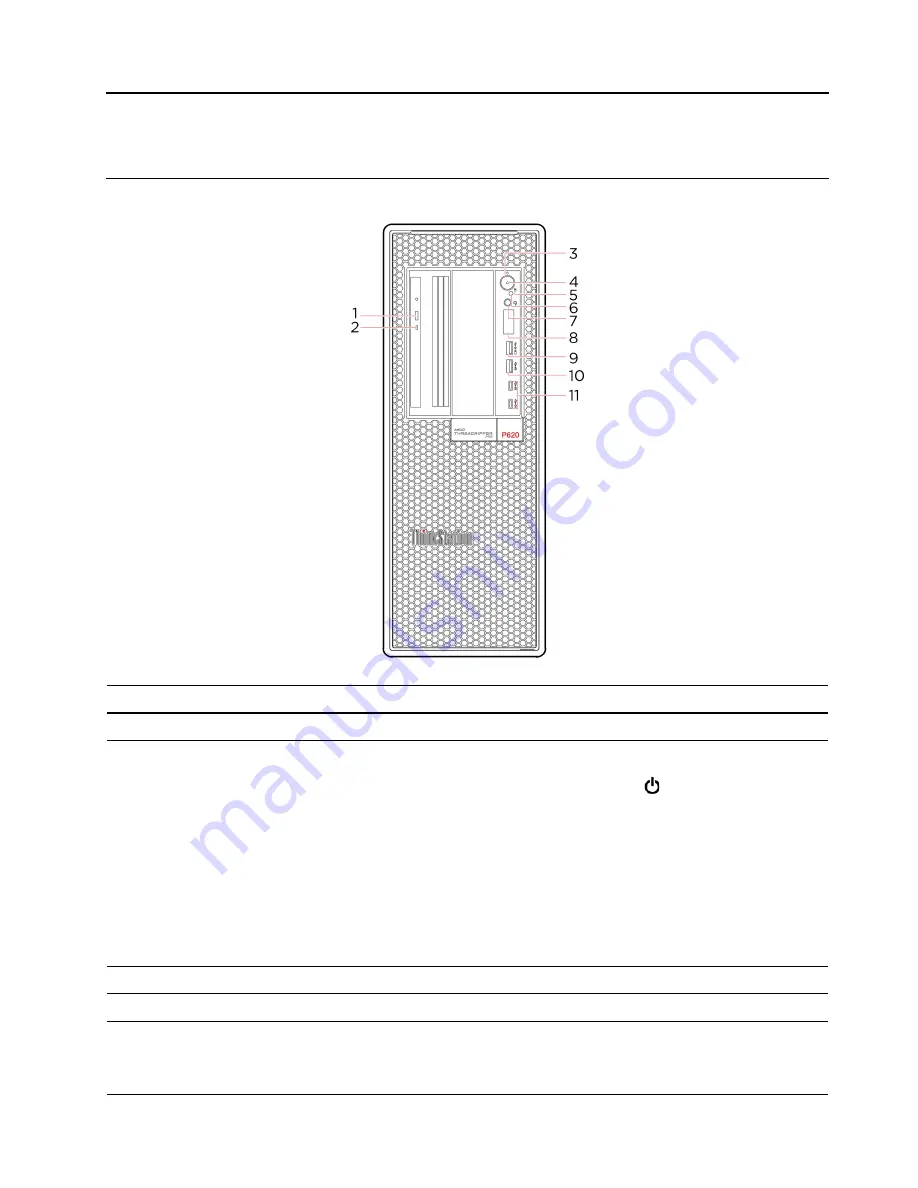
Chapter 3. Product overview
Front
1. Optical drive eject button*
Eject the optical drive tray.
2. Optical drive activity indicator*
This indicator is on when the optical drive is in use.
3. Power button
Press to turn on the computer.
To turn off the computer, open the
Start
menu, click
Power
, and then select
Shut down
.
The indicator in the power button shows the system status of your computer.
•
Blinking for three times:
The computer is initially connected to power.
•
On:
The computer is on.
•
Off:
The computer is off or in hibernation mode.
•
Blinking rapidly:
The computer is entering sleep or hibernation mode.
•
Blinking slowly:
The computer is in sleep mode.
4. Power indicator
This indicator is on when the computer is turned on.
5. Storage drive activity indicator
This indicator is on when the storage drive is in use.
6. Photoelectric sensor*
This sensor receives the flash light sent by the Lenovo PC Diagnostics application
installed in the smartphone. Then, the photoelectric sensor triggers the computer
to send the tune of the detected error to the smartphone for users to decode the
error.
© Copyright Lenovo 2020, 2022
29
Summary of Contents for ThinkStation P620
Page 1: ...P620 Hardware Maintenance Manual ...
Page 11: ...Chapter 1 Important safety information 7 ...
Page 12: ... 18 kg 37 lb 32 kg 70 5 lb 55 kg 121 2 lb 1 2 8 P620 Hardware Maintenance Manual ...
Page 15: ...Chapter 1 Important safety information 11 ...
Page 16: ...1 2 12 P620 Hardware Maintenance Manual ...
Page 17: ...Chapter 1 Important safety information 13 ...
Page 23: ...Chapter 1 Important safety information 19 ...
Page 27: ...Chapter 1 Important safety information 23 ...
Page 44: ...40 P620 Hardware Maintenance Manual ...
Page 63: ...Replacement steps Chapter 7 Hardware removal and installation 59 ...
Page 64: ...60 P620 Hardware Maintenance Manual ...
Page 65: ...Chapter 7 Hardware removal and installation 61 ...
Page 69: ...4 Install the slim optical drive adapter Chapter 7 Hardware removal and installation 65 ...
Page 73: ...Replacement steps for the slim optical drive Chapter 7 Hardware removal and installation 69 ...
Page 76: ...72 P620 Hardware Maintenance Manual ...
Page 79: ...Replacement steps for the 15 in 1 card reader Chapter 7 Hardware removal and installation 75 ...
Page 80: ...76 P620 Hardware Maintenance Manual ...
Page 88: ...Replacement steps 84 P620 Hardware Maintenance Manual ...
Page 89: ...Chapter 7 Hardware removal and installation 85 ...
Page 92: ...88 P620 Hardware Maintenance Manual ...
Page 95: ...Chapter 7 Hardware removal and installation 91 ...
Page 103: ...Replacement steps Chapter 7 Hardware removal and installation 99 ...
Page 109: ...Chapter 7 Hardware removal and installation 105 ...
Page 114: ...110 P620 Hardware Maintenance Manual ...
Page 117: ...Chapter 7 Hardware removal and installation 113 ...
Page 118: ...114 P620 Hardware Maintenance Manual ...
Page 121: ......
Page 122: ......






























