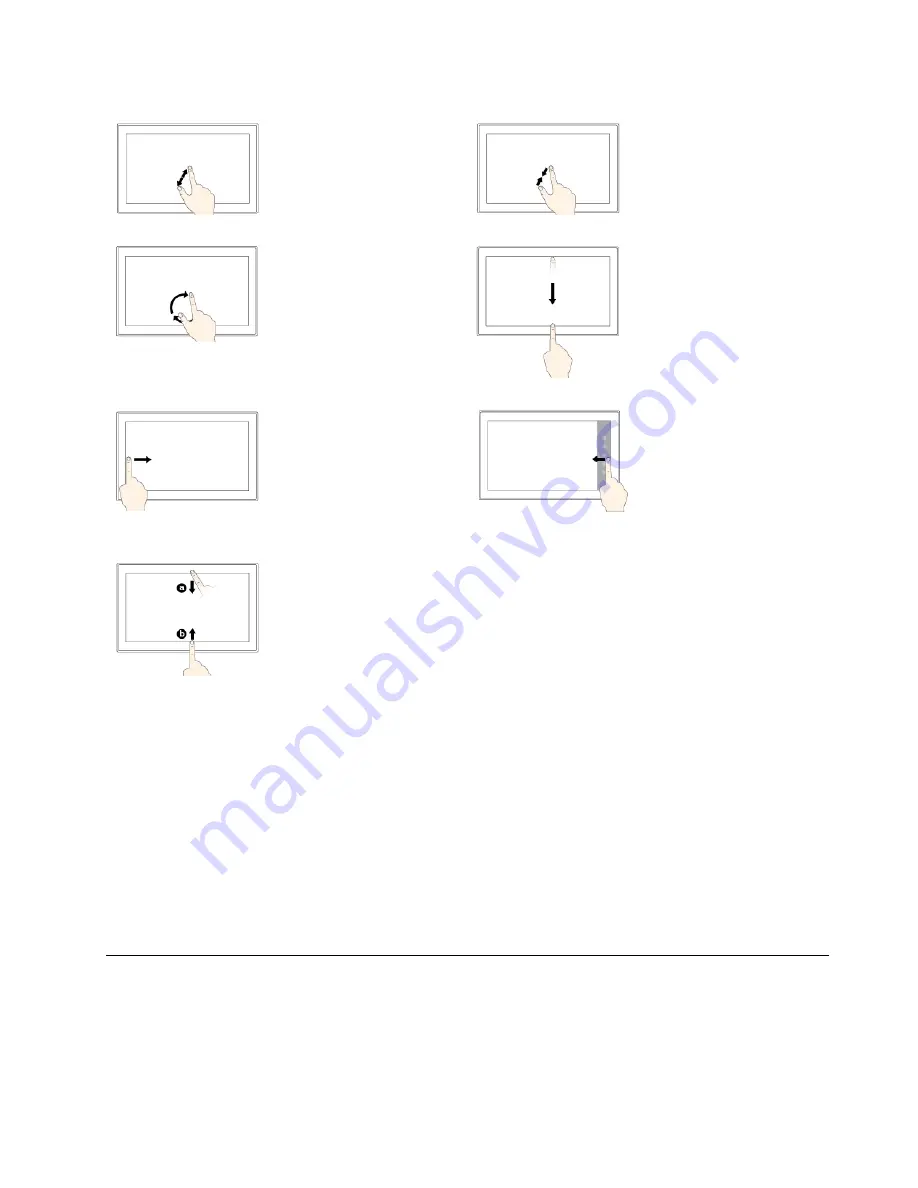
Zoom in
Put two fingers on the
screen and move them
farther apart to zoom in.
Zoom out
Put two fingers on the
screen and move them
closer together to zoom
out.
Rotate
Put two or more fingers on
an item, and then rotate
your fingers clockwise or
counterclockwise.
Swipe in from the top
edge to the bottom edge
Close the current full-
screened app.
Swipe in from the left
edge
View all your open apps in
task view.
Swipe in from the right
edge
Open the action center.
Swipe in shortly from the
top or bottom edge
• From the top: Show the
hidden title bar in full-
screened apps.
• From the bottom: Show
the taskbar in full-
screened apps.
Tips on using the multi-touch screen
• The multi-touch screen is a glass panel covered with a plastic film. Do not apply pressure or place any
metallic object on the screen that might damage the touch panel or cause it to malfunction.
• Do not use fingernails, gloved fingers, or inanimate objects other than an approved ThinkPad Pen Pro for
input on the screen.
Tips on cleaning the multi-touch screen
• Turn off the computer before cleaning the multi-touch screen.
• Use a dry, soft, and lint-free cloth or a piece of absorbent cotton to remove fingerprints or dust from the
multi-touch screen. Do not apply solvents to the cloth.
• Gently wipe the screen using a top-down motion. Do not apply any pressure on the screen.
Connecting to a wireless network
Connect your computer to the Internet or other wireless networks so that you can browse on your computer
and share information.
Your computer supports the following wireless networks:
•
Wi-Fi
®
network
9
Summary of Contents for THINKPAD X1 Tablet Gen 3
Page 1: ...User Guide ...
Page 38: ...24 User Guide ...
Page 68: ...54 User Guide ...
Page 72: ...58 User Guide ...
Page 88: ...74 User Guide ...
Page 94: ...80 User Guide ...
Page 96: ...82 User Guide ...
Page 98: ...84 User Guide ...
Page 102: ...88 User Guide ...
Page 103: ......
Page 104: ......
















































