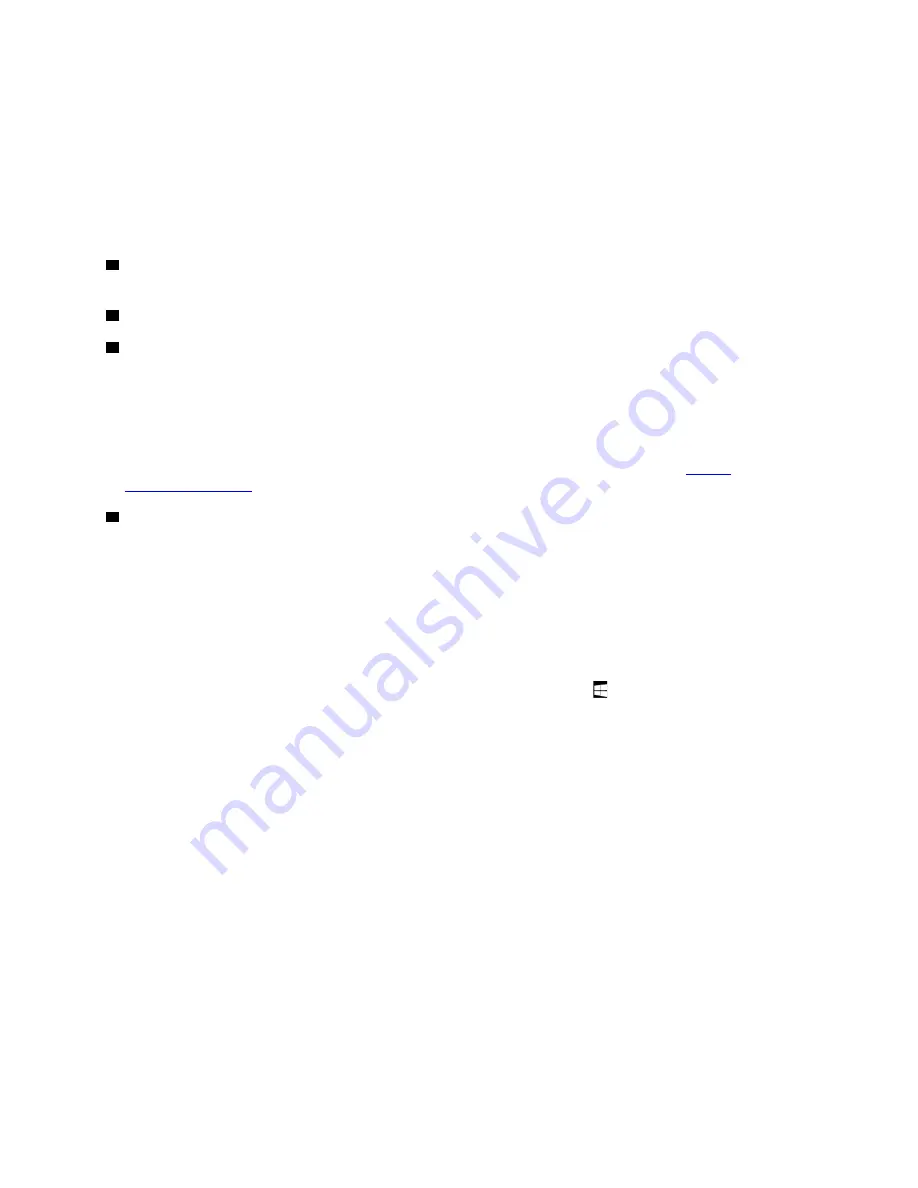
– Blinking amber: battery power is less than 20% (charging recommended)
– Off: no battery power (charging recommended) or battery power is more than 20%
• Bluetooth pairing status
– Green, blinking once every second: pairing
– Green, blinking five times quickly in two seconds: paired
– Green, blinking once: the top pen button is pressed or double pressed
3
USB-C connector
: To charge the pen, connect the pen to a USB-C connector of the computer with a
USB-C cable.
4
Top barrel button
: To right-click, hold the top barrel button and tap the screen in supported applications.
5
Bottom barrel button
: To erase texts or drawings, hold the bottom barrel button to erase the object in
supported applications.
Notes:
• The default function of each barrel button might vary in different apps.
• To customize the barrel button functions, use the Wacom Pen application. If the Wacom Pen application
is not installed on your computer, download and install the latest WinTab driver from
6
Pen tip
: To click, tap on the screen with the tip. To double-click, tap twice.
Pair the pen
1. Enable Bluetooth pairing on the pen by pressing and holding the top of the pen for at least three
seconds until the LED indicator flashes in green.
2. Enable Bluetooth pairing on your computer to discover and pair the pen. See “Connect to a Bluetooth-
enabled device” on page 26. The pen is discoverable as Lenovo Pen Pro.
After pairing, press or double-press the top pen button to access more functions. To customize the top pen
button functions, use the Wacom Pen application or open the Start menu
and tap
Settings
➙
Devices
➙
Pen & Windows Ink
➙
Pen shortcuts
.
Get started with your computer
23
Summary of Contents for ThinkPad X1 Extreme Gen 3
Page 1: ...P1 Gen 3 X1 Extreme Gen 3 User Guide ...
Page 6: ...iv P1 Gen 3 X1 Extreme Gen 3 User Guide ...
Page 36: ...30 P1 Gen 3 X1 Extreme Gen 3 User Guide ...
Page 42: ...36 P1 Gen 3 X1 Extreme Gen 3 User Guide ...
Page 50: ...44 P1 Gen 3 X1 Extreme Gen 3 User Guide ...
Page 60: ...54 P1 Gen 3 X1 Extreme Gen 3 User Guide ...
Page 80: ...74 P1 Gen 3 X1 Extreme Gen 3 User Guide ...
Page 86: ...80 P1 Gen 3 X1 Extreme Gen 3 User Guide ...
Page 94: ...88 P1 Gen 3 X1 Extreme Gen 3 User Guide ...
Page 103: ......
Page 104: ......






























