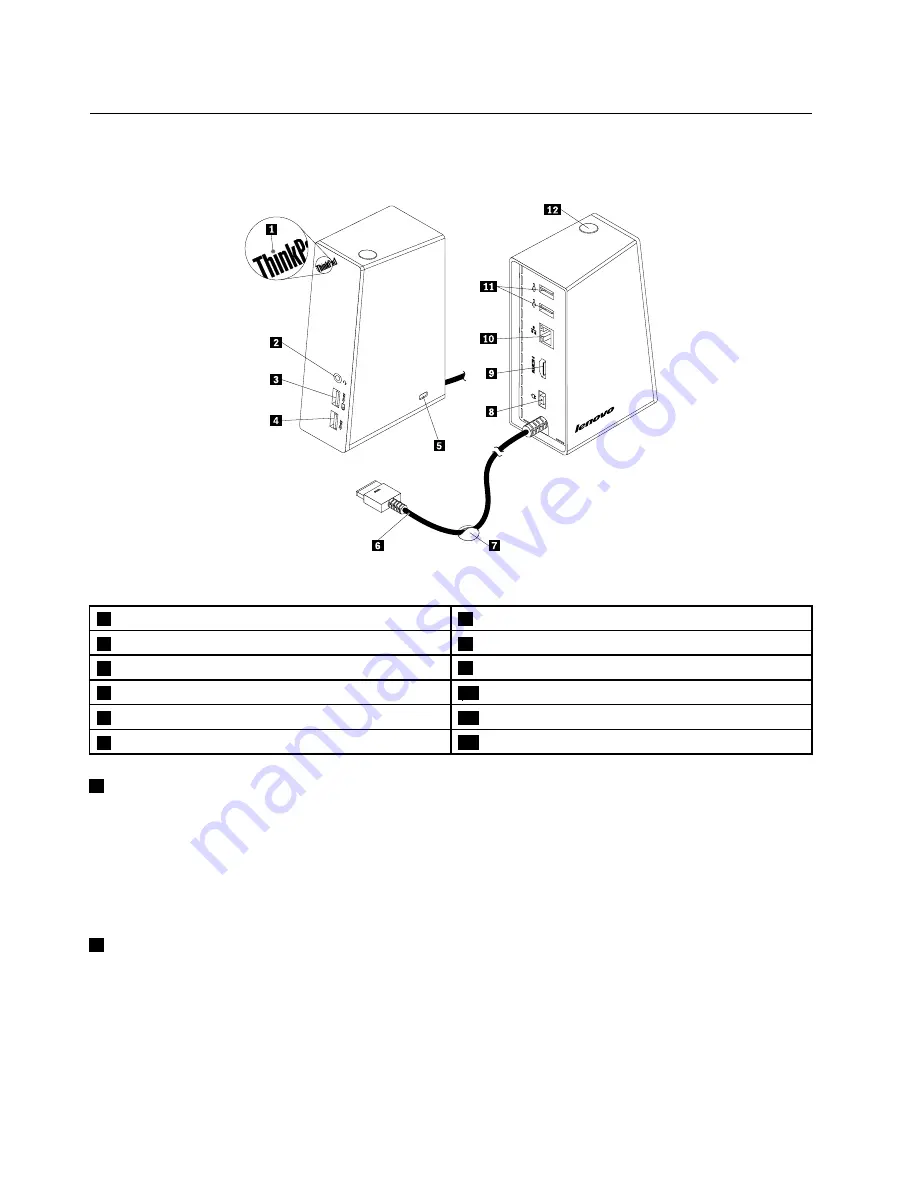
Locating connectors and controls on the dock
The following illustration helps you locate the connectors and controls on the dock.
Figure 1. Overview of the dock
1
Power indicator
7
Cable management stand
2
Headset and microphone combo jack
8
Power connector
3
USB 3.0 connector with battery charging function
9
HDMI connector
4
USB 3.0 connector
10
Gigabit Ethernet connector
5
Security-lock slot
11
USB 2.0 connectors
6
OneLink cable
12
Power button
1
Power indicator
The power indicator is used to indicate the power status of the notebook computer that connects with the
dock.
• If the power indicator is lit in red, it indicates that the notebook computer is turned on.
• If the power indicator is off, it indicates that your notebook computer is turned off, in sleep mode, or in
hibernation mode; or the dock is disconnected from your notebook computer.
2
Headset and microphone combo jack
The headset and microphone combo jack is used to connect a headset, a microphone, or a speaker.
2
ThinkPad OneLink Dock User Guide
Summary of Contents for ThinkPad OneLink Dock
Page 1: ...ThinkPad OneLink Dock User Guide ...
Page 4: ...ii ThinkPad OneLink Dock User Guide ...
Page 18: ...14 ThinkPad OneLink Dock User Guide ...
Page 20: ...16 ThinkPad OneLink Dock User Guide ...
Page 22: ...18 ThinkPad OneLink Dock User Guide ...
Page 34: ...30 ThinkPad OneLink Dock User Guide ...
Page 38: ...34 ThinkPad OneLink Dock User Guide ...
Page 39: ......
Page 40: ......





















