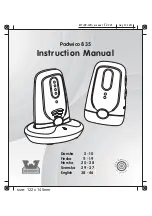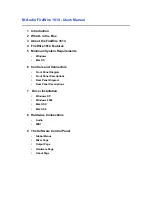Appendix C. Electronic emission notices
The following information refers to the ThinkPad OneLink Dock.
Federal Communications Commission Declaration of Conformity
ThinkPad
Dock
- SD20A02121, SD20A02122, SD20A02123
This equipment has been tested and found to comply with the limits for a Class B digital device, pursuant
to Part 15 of the FCC Rules. These limits are designed to provide reasonable protection against harmful
interference in a residential installation. This equipment generates, uses, and can radiate radio frequency
energy and, if not installed and used in accordance with the instructions, may cause harmful interference
to radio communications. However, there is no guarantee that interference will not occur in a particular
installation. If this equipment does cause harmful interference to radio or television reception, which can be
determined by turning the equipment off and on, the user is encouraged to try to correct the interference by
one or more of the following measures:
• Reorient or relocate the receiving antenna.
• Increase the separation between the equipment and receiver.
• Connect the equipment into an outlet on a circuit different from that to which the receiver is connected.
• Consult an authorized dealer or service representative for help.
Lenovo is not responsible for any radio or television interference caused by using other than specified or
recommended cables and connectors or by unauthorized changes or modifications to this equipment.
Unauthorized changes or modifications could void the user's authority to operate the equipment.
This device complies with Part 15 of the FCC Rules. Operation is subject to the following two conditions: (1)
this device may not cause harmful interference, and (2) this device must accept any interference received,
including interference that may cause undesired operation.
Responsible Party:
Lenovo (United States) Incorporated
1009 Think Place - Building One
Morrisville, NC 27560
Phone Number: 919-294-5900
European Union - Compliance to the Electromagnetic Compatibility Directive
This product is in conformity with the protection requirements of EU Council Directive 2004/108/EC on the
approximation of the laws of the Member States relating to electromagnetic compatibility. Lenovo cannot
accept responsibility for any failure to satisfy the protection requirements resulting from a non-recommended
modification of the product, including the installation of option cards from other manufacturers.
This product has been tested and found to comply with the limits for Class B Information Technology
Equipment according to European Standard EN 55022. The limits for Class B equipment were derived
for typical residential environments to provide reasonable protection against interference with licensed
communication devices.
© Copyright Lenovo 2013
27
OneLink
Summary of Contents for ThinkPad OneLink Dock
Page 1: ...ThinkPad OneLink Dock User Guide ...
Page 4: ...ii ThinkPad OneLink Dock User Guide ...
Page 18: ...14 ThinkPad OneLink Dock User Guide ...
Page 20: ...16 ThinkPad OneLink Dock User Guide ...
Page 22: ...18 ThinkPad OneLink Dock User Guide ...
Page 34: ...30 ThinkPad OneLink Dock User Guide ...
Page 38: ...34 ThinkPad OneLink Dock User Guide ...
Page 39: ......
Page 40: ......