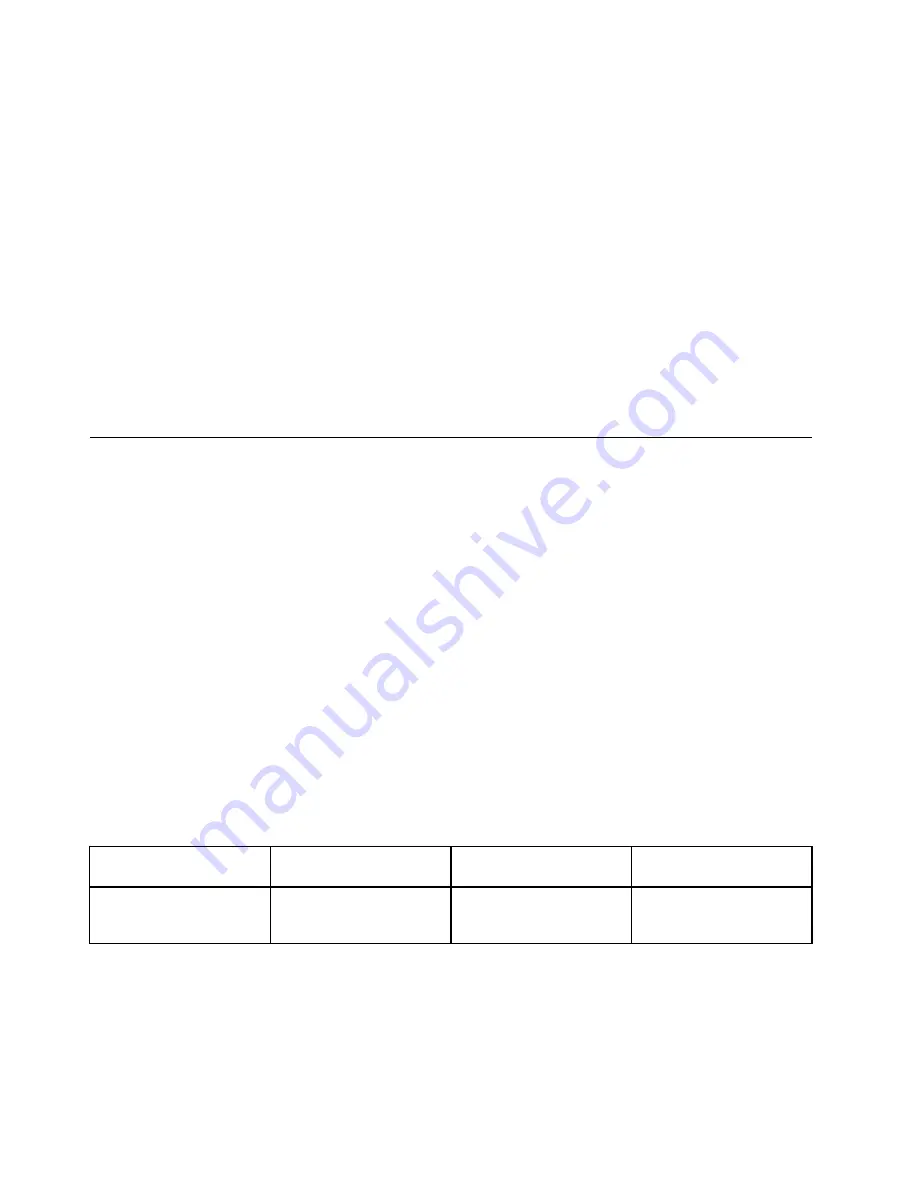
5. Set the resolution for the secondary display.
6. Click
Advanced settings
and set up the color quality on the
Monitor
tab.
7. Click
OK
to apply the changes.
Considerations for using the Extend desktop function
• If you want to show DOS full-screen while in the Extend desktop mode, only the primary display shows
DOS; the other display is blacked out.
• You can designate the other display as the primary display by doing the following:
1. Right-click on the desktop, then select
Screen resolution
.
2. Select
Extend these displays
in
Multiple Displays
.
3. Change the setting to designate the primary display.
• When a program using DirectDraw or Direct3D is played in full-screen mode, it is shown only on the
primary display.
• You cannot use the display switching function when you are in the Extend desktop mode.
Using audio features
Your computer is equipped with the following:
• Microphone
• Speakers
• Combo audio connector, 3.5 mm (0.14 inch) in diameter
Your computer also has an audio chip that enables you to enjoy various multimedia audio features:
• Compliant with Intel High Definition Audio
• Playback of Musical Instrument Digital Interface (MIDI) and Moving Picture Experts Group Audio Layer-3
(MP3) files
• Recording and playback of pulse-code modulation (PCM) and Waveform Audio File Format (WAV) files
• Recording from various sound sources, such as a headset attached
Note:
The combo audio connector does not support a conventional microphone.
The following table shows which functions of the audio devices attached to the connectors on your
computer are supported.
Table 3. Audio feature list
Connector
Headset with a 3.5 mm
4-pole plug
Conventional headphone
Conventional microphone
Combo audio connector
Headphone and
microphone functions
supported
Headphone function
supported
Not supported
Configuring for sound recording
To configure the microphone for optimal sound recording, use the Realtek HD Audio Manager program. To
start the program, go to Control Panel and click
Hardware and Sound
➙
Realtek HD Audio Manager
.
36
User Guide
Summary of Contents for ThinkPad Edge E145
Page 1: ...User Guide ThinkPad Edge E145 ...
Page 6: ...iv User Guide ...
Page 34: ...18 User Guide ...
Page 66: ...50 User Guide ...
Page 76: ...60 User Guide ...
Page 94: ...78 User Guide ...
Page 112: ...96 User Guide ...
Page 118: ...102 User Guide ...
Page 136: ...120 User Guide ...
Page 146: ...130 User Guide ...
Page 150: ...134 User Guide ...
Page 157: ......
Page 158: ......






























