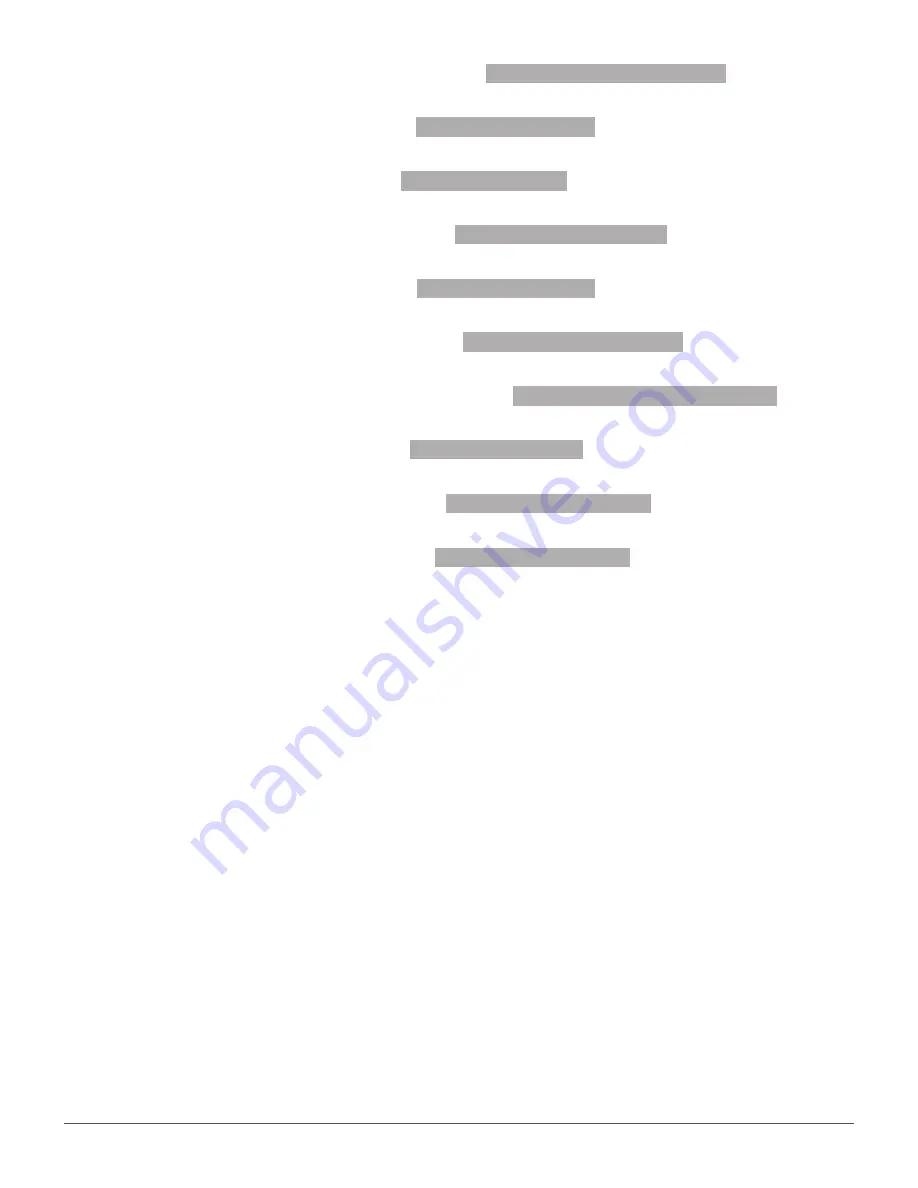
Replacing FRUs
63
14
Remove the control button board. For details, see
Replacing the control button board.
15
Remove the I/O bracket. For details, see
Replacing the I/O bracket.
16
Remove the heat sink. For details, see
Replacing the heat sink.
17
Remove the memory module. For details, see
Replacing the memory module.
18
Remove the card reader. For details, see
Replacing the card reader.
19
Remove the M.2 storage drive. For details, see
Replacing the M.2 storage drive.
20
Remove the serial connector module. For details, see
Replacing the serial connector module.
21
Remove the Wi-Fi card. For details, see
Replacing the Wi-Fi card.
22
Remove the Wi-Fi antennas. For details, see
Replacing the Wi-Fi antennas.
23
Remove the system board. For details, see
Replacing the system board.
24
Disconnect the LCD cable from the LCD panel.




































