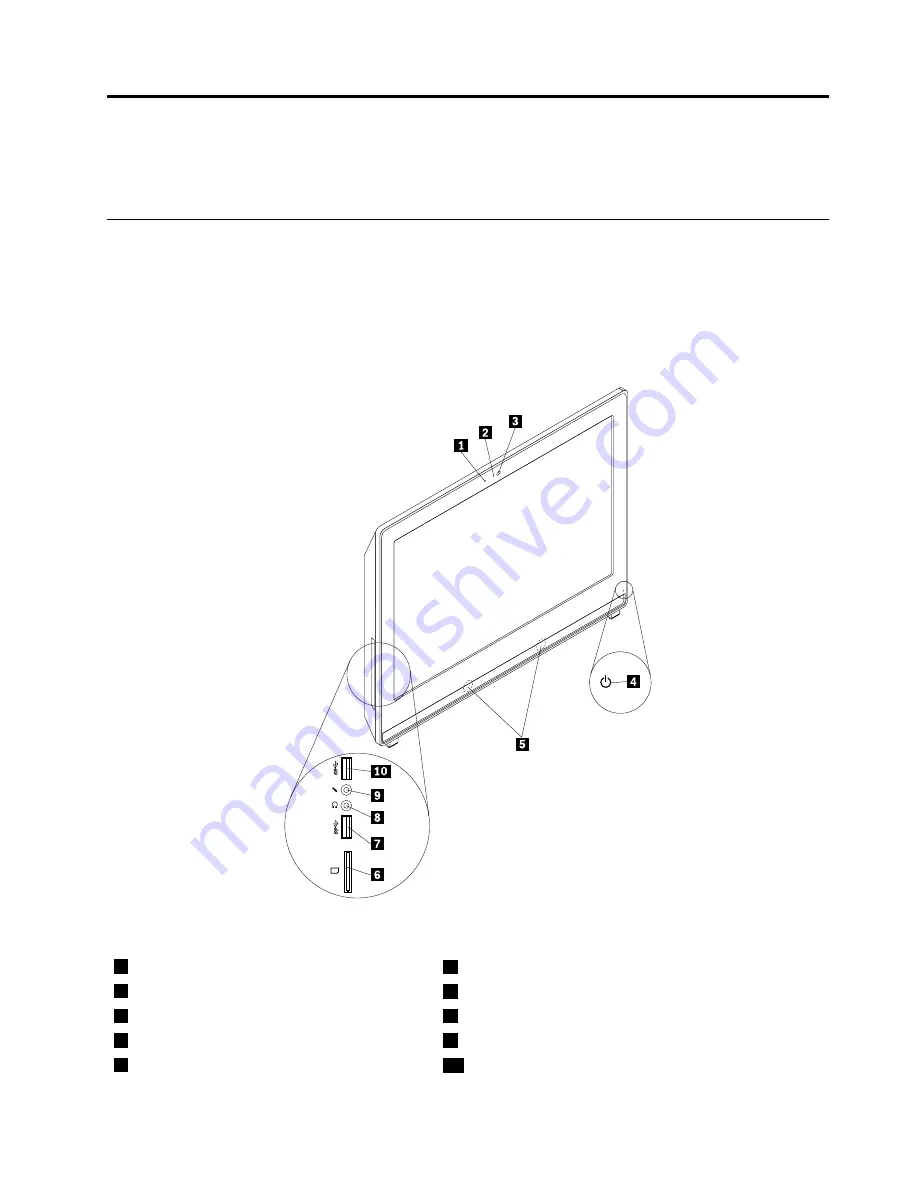
Chapter 8. Locations
This chapter introduces the locations of the computer hardware components.
Locating connectors, controls, and indicators on the front of your
computer
Figure 1 “Front connector, control, and indicator locations” on page 65 shows the locations of the
connectors, controls, and indicators on the front of your computer.
Figure 1. Front connector, control, and indicator locations
1
Integrated microphone
6
Card reader (available in some models)
2
Integrated camera indicator
7
USB 3.0 connector (USB port 2)
3
Integrated camera
8
Headphone connector
4
Power on indicator
9
Microphone connector
5
Internal speaker
10
USB 3.0 connector (USB port 1)
© Copyright Lenovo 2013, 2014
65
Summary of Contents for ThinkCentre E73z
Page 1: ...ThinkCentre E73z Hardware Maintenance Manual Machine Types 10BD and 10BL ...
Page 6: ...2 ThinkCentre E73z Hardware Maintenance Manual ...
Page 13: ...Chapter 2 Safety information 9 ...
Page 17: ...Chapter 2 Safety information 13 ...
Page 18: ...1 2 14 ThinkCentre E73z Hardware Maintenance Manual ...
Page 19: ...1 2 Chapter 2 Safety information 15 ...
Page 24: ...1 2 20 ThinkCentre E73z Hardware Maintenance Manual ...
Page 25: ...1 2 Chapter 2 Safety information 21 ...
Page 28: ...24 ThinkCentre E73z Hardware Maintenance Manual ...
Page 32: ...28 ThinkCentre E73z Hardware Maintenance Manual ...
Page 36: ...32 ThinkCentre E73z Hardware Maintenance Manual ...
Page 68: ...64 ThinkCentre E73z Hardware Maintenance Manual ...
Page 71: ...Figure 3 Locating major FRUs and CRUs Chapter 8 Locations 67 ...
Page 114: ...110 ThinkCentre E73z Hardware Maintenance Manual ...
Page 123: ......
Page 124: ......
















































