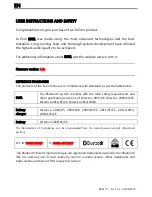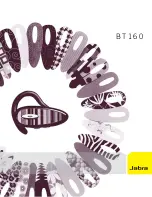7
8
4. CONNECT
THE LIGHTSABER
Tap search for lightsaber. You have
10 seconds to click any lightsaber
button. The lightsaber tip turns
blue, which means it is connected.
Swipe left to get to the next
screen.
5. CALIBRATE
YOUR SABER
•
While standing in your play area,
tab the calibration button
•
Tab the calibration button
•
Hold your lightsaber parallel to
the floor
•
And follow the instructions to
make a figure-eight motion
until the circle gets filled in and
the saber vibrates in your hand.
•
Swipe left to get to the next
screen.
On Android, if this fails it is
because location is not enabled.
Enable location in the settings of
your Android phone.
TIPS
Summary of Contents for Star Wars
Page 1: ...Set up Guide ...
Page 11: ......