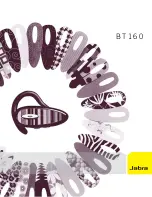11
12
8. ACCEPT DISPLAY PERMISSIONS (ON ANDROID ONLY)
•
Connect your phone to the headset to activate permissions
and grant them.
•
Accept the pop up that appears. Disconnect the cable from
the headset when done, and Click the cross on top right
corner to continue to the next step.
9. TAKE THE PHONE TRAY OUT FROM THE HEADSET
•
Pull out the tray from the inside of the headset
•
Pull it out completely so you are able to insert the phone
Summary of Contents for Star Wars
Page 1: ...Set up Guide ...
Page 11: ......