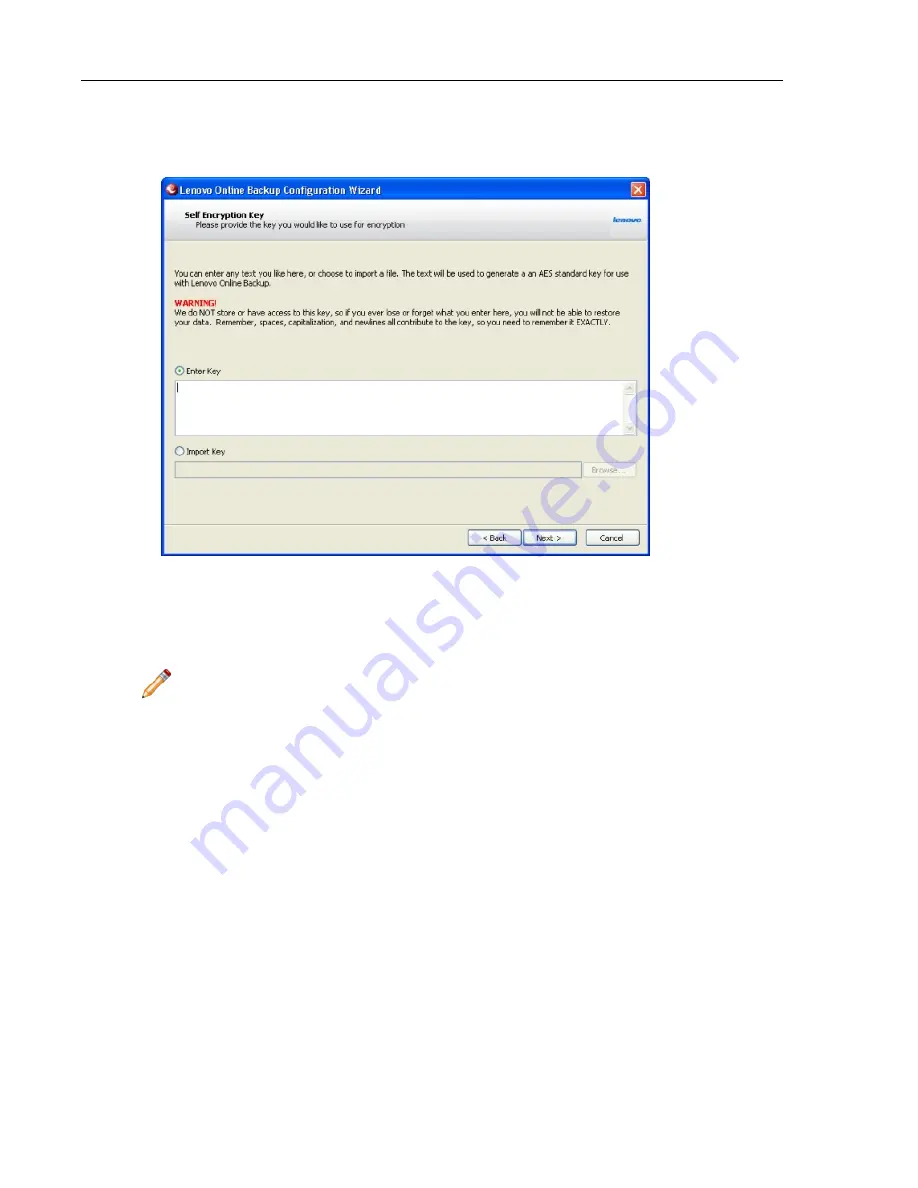
1. Perform one of the following tasks:
•
Enter your key in the field provided.
•
Click Import Key to import your key from a file.
Figure 3: Self Encryption Key Window
2. Click Next.
3. When prompted to save your key, click Yes.
Note: It is recommended that you save your key in case you need to restore your backed up data.
4. Select the location on your computer where you want to save your key, then click Save.
5. Click Yes to confirm that you understand that if you lose your key, neither you nor Lenovo will be able to
decrypt your data.
Selecting Backup Sets
Backup sets have been prebuilt for file types that are common to most users. By default, each of these backup
sets that pertain to your files is selected for backup.
1. Right click the Mozy icon in the system tray, then select Configure.
2. Click the checkbox next to the backup set to include it in your backup.
You can double-click the name of the set to view a list of files that is included in the backup set.
3. To select exclude backup sets from the backing up, deselect the checkbox next to the backup set.
9
Installing Lenovo Online Data Backup
Summary of Contents for Online Data Backup 1.8.14
Page 1: ...Lenovo Online Data Backup User Guide Version 1 8 14 ...
Page 2: ......
Page 30: ......
Page 44: ......
Page 52: ......
























