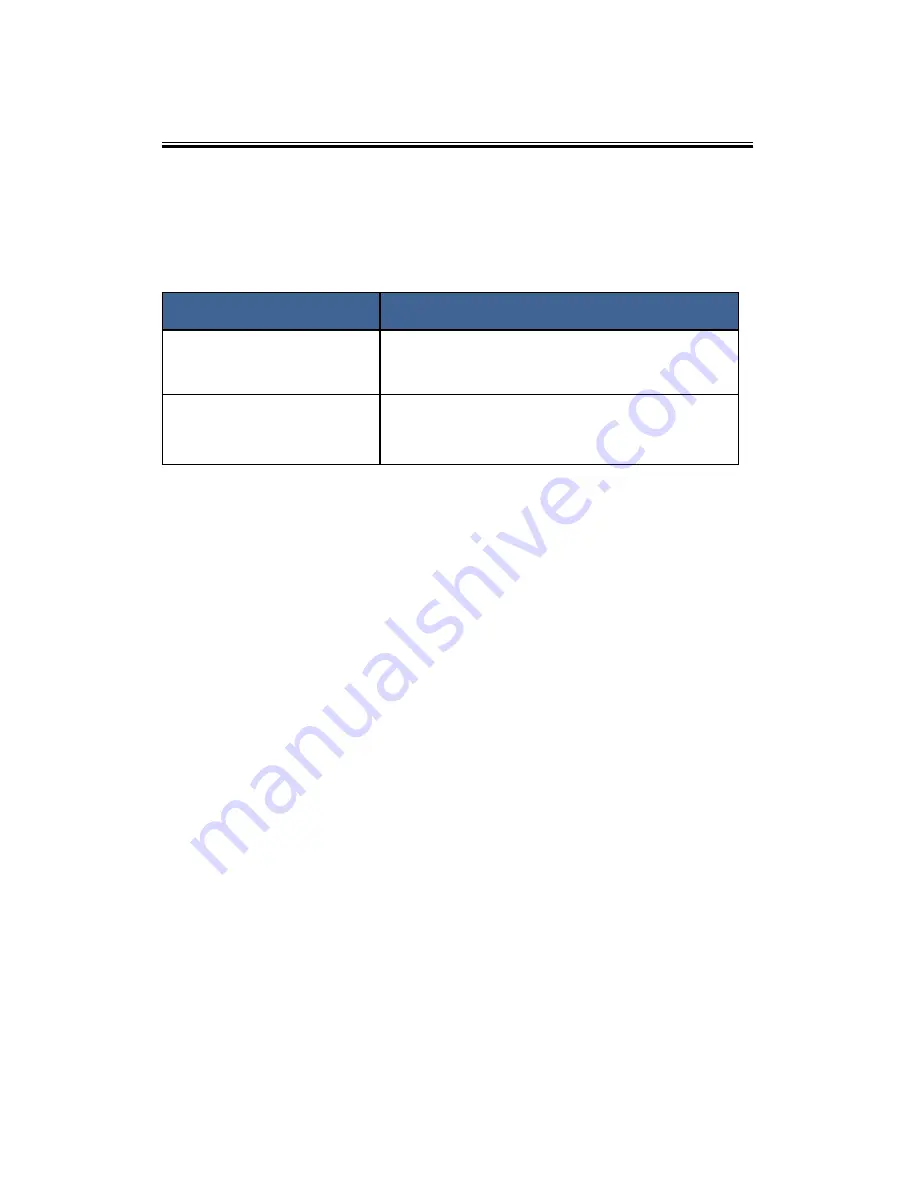
94
Print Positions Do Not Match Display Positions
If the position of items on the printed page differs from the position displayed on the
computer screen, the cause may be one of the following.
Problems
Solutions
Page layout settings are not
configured properly.
Check that the page layout settings are properly
configured in the application.
The paper size settings does
not match with the paper
loaded.
Check whether the paper size specified on the
printer driver matches that of the loaded paper.
Summary of Contents for M7208
Page 7: ...6 12 3 Toner Cartridge 98 12 4 Specifications of the Machine 99 12 5 Trademark 102 Index 104 ...
Page 9: ...8 Interior Paper jam release lever Toner cartridge ...
Page 102: ...101 ...
Page 103: ...102 12 5 Trademark ...
Page 104: ...103 ...
Page 105: ...104 Index ...











































