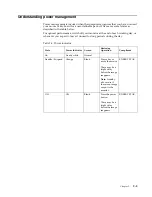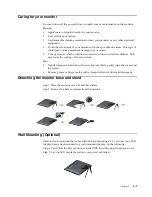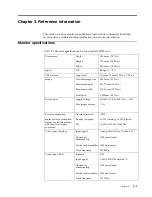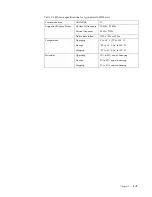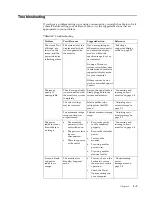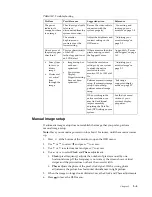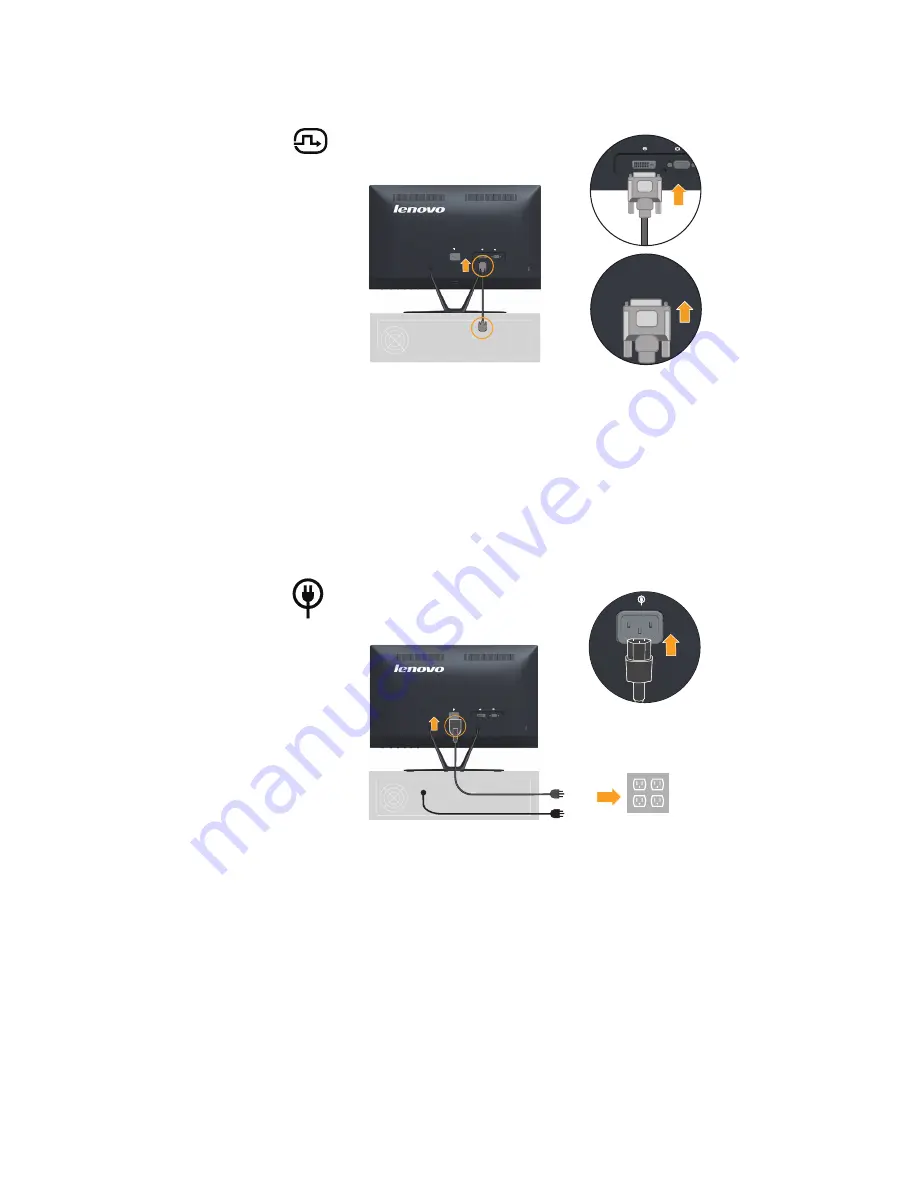
4. Connect the digital cable to the DVI connector of the monitor and the other end on the
back of the computer.
5.
Insert the Adapter into the monitor, then plug the monitor power cord and the
computer cord into grounded electrical outlets.
Note:
A certified power supply cord has to be used with this equipment. The relevant national
installation and or equipment regulations shall be considered. A certified power supply cord
not lighter than ordinary polyvinyl chloride flexible cord according to IEC 60227 (designation
H05VV-F 3G 0.75mm2 or H05VVH2-F2 3G0.75mm2) shall be used. Alternative a flexible
cord be of synthetic rubber according to IEC 60245 (designation H05RR-F 3G 0.75mm2) shall
be used.
Chapter 1.
1-5