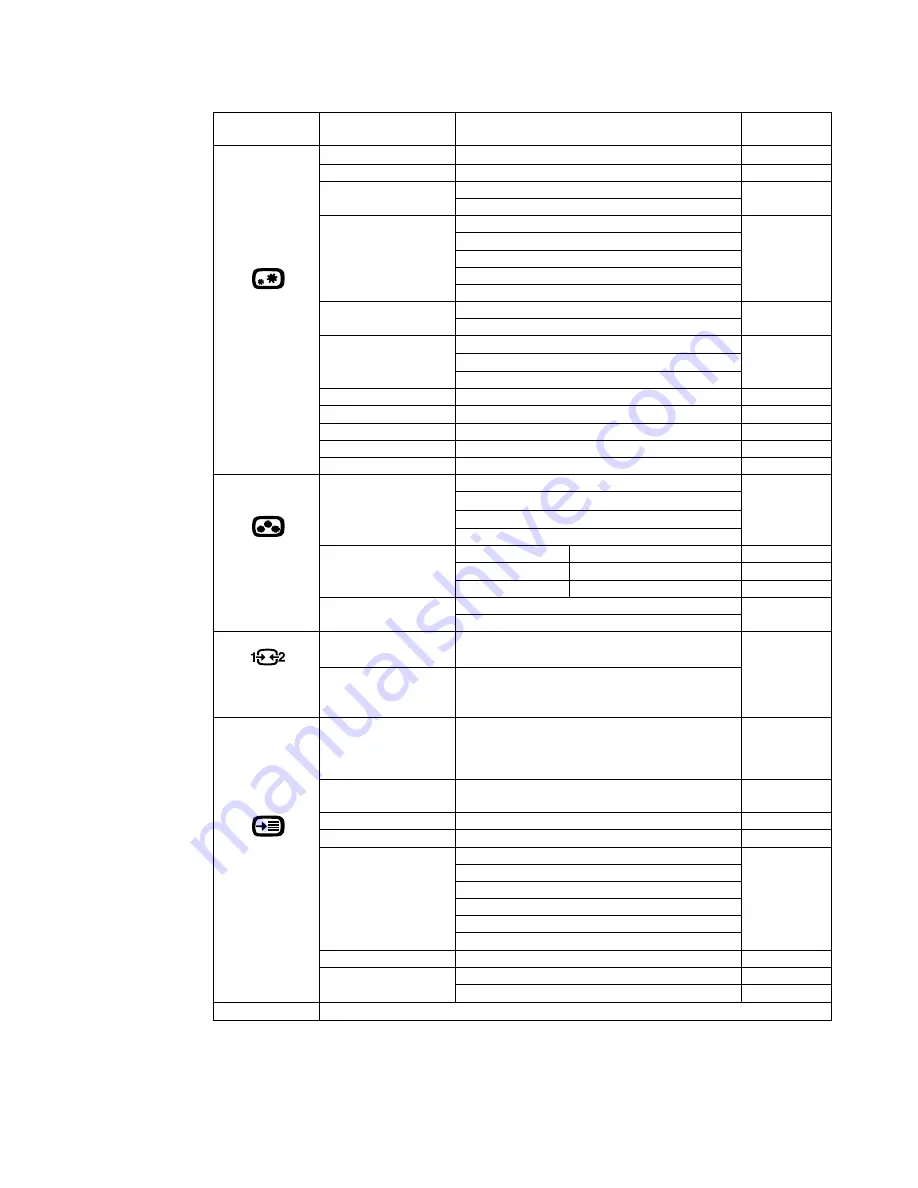
Chapter 2.
2-5
Table 2-2
. OSD functions
OSD Icon on
Main Menu
Sub menu
Description
Controls and
Adjustments
Basic image
setting
Brightness
Adjust bar
75
Contrast
Adjust bar
75
DCR
Off
Off
On
Display Mode
Standard
Standard
Game
Web
Movie
Picture
Scaling Mode
Full Screen
Full Screen
Original AR
Over Drive
Off
Normal
Normal
Extreme
Automatic
NA
Clock
Adjust bar
50
Phase
Adjust bar
Horizontal Position
Adjust bar
50
Vertical Position
Adjust bar
50
Image color
setting
Preset Mode
Bluish
Reddish
Neutral
Reddish
sRGB
Custom
Red
Adjust bar
100
Green
Adjust bar
100
Blue
Adjust bar
100
Low Blue Light
Off
Off
On
Signal input
VGA
Auto Source
HDMI
Menu setting
Information
Model:
Refresh:
Firmware
:
Serial Number :
Language
English/French/Italian/Chinese/Spanish/
Japanese/German/Russian
English
Menu Horizontal
Adjust bar
100
Menu Vertical
Adjust bar
0
Transparency
Off
Off/0
20
40
60
80
100
OSD Timeout
Adjust bar (5-60)
10
Reset All Settings
Cancel
Factory Reset
Exit















































