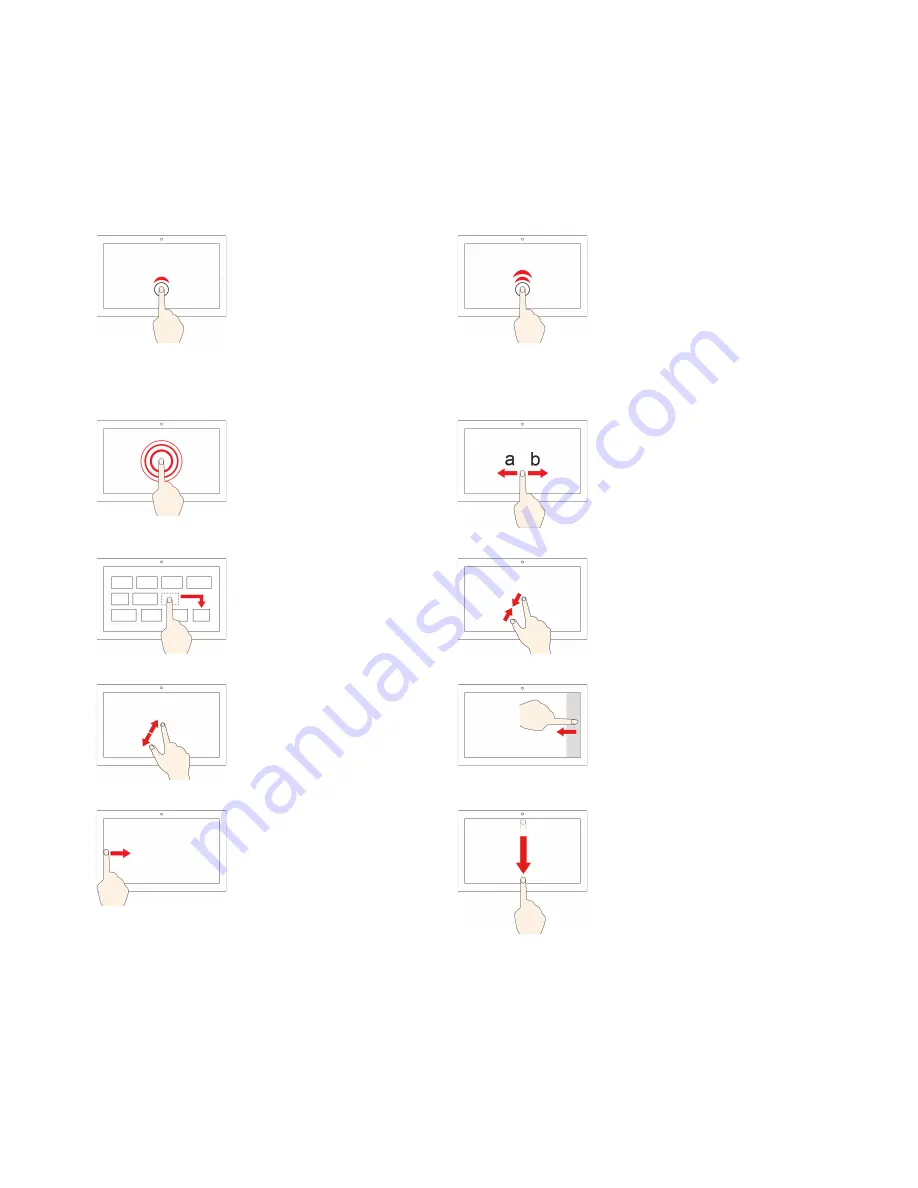
Use the multi-touch screen
If your computer display supports the multi-touch function, you can navigate the screen with simple touch
gestures.
Note:
Some gestures might not be available depending on the app you use.
Tap once
• From the Start menu: Open an
app or item.
• From the desktop: Select an
app or item.
• In an open app: Perform an
action such as
Copy
,
Save
,
and
Delete
, depending on the
app.
Tap twice quickly
Open an app or item from the
desktop.
Tap and hold
Open a shortcut menu.
Slide
Scroll through items, such as
lists, pages, and photos.
Drag an item to the location
you want
Move an object.
Move two fingers closer
together
Zoom out.
Move two fingers farther apart
Zoom in.
Swipe in from the right edge
Open the action center to see
your notifications and quick
actions.
Swipe in from the left edge
View all your open windows in
task view.
•
Swipe downwards shortly
from the top edge (for full-
screened app or when your
computer is in the tablet
mode)
Show a hidden title bar.
•
Swipe in from the top edge
to the bottom edge (when
your computer is in the
tablet mode)
Close the current app.
Tips
• Turn off the computer before cleaning the multi-touch screen.
16
Lenovo IdeaPad L340 Series User Guide
Summary of Contents for IdeaPad L340 Series
Page 1: ...Lenovo IdeaPad L340 Series User Guide ...
Page 4: ...ii Lenovo IdeaPad L340 Series User Guide ...
Page 6: ...iv Lenovo IdeaPad L340 Series User Guide ...
Page 16: ...10 Lenovo IdeaPad L340 Series User Guide ...
Page 26: ...20 Lenovo IdeaPad L340 Series User Guide ...
Page 65: ...Appendix C Compliance information 59 ...






























