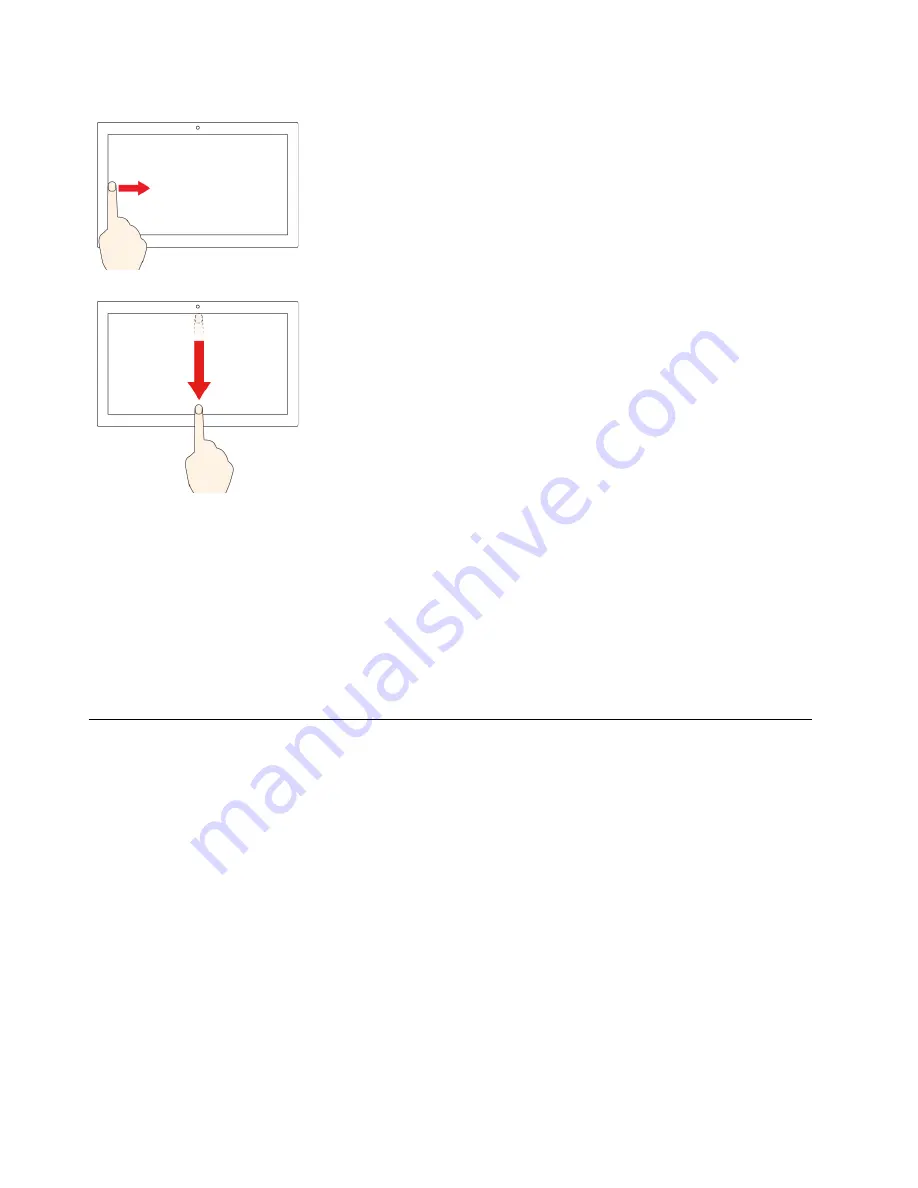
Swipe in from the left edge
View all your open windows in task view.
•
Swipe downwards shortly from the top edge (for full-screened app or
when your computer is in the tablet mode)
Show a hidden title bar.
•
Swipe in from the top edge to the bottom edge (when your computer is in
the tablet mode)
Close the current app.
Tips
• Turn off the computer before cleaning the multi-touch screen.
• Use a dry, soft, and lint-free cloth or a piece of absorbent cotton to remove fingerprints or dust from the
multi-touch screen. Do not apply solvents to the cloth.
• The multi-touch screen is a glass panel covered with a plastic film. Do not apply pressure or place any
metallic object on the screen, which might damage the touch panel or cause it to malfunction.
• Do not use fingernails, gloved fingers, or inanimate objects for input on the screen.
• Regularly calibrate the accuracy of the finger input to avoid a discrepancy.
Use multimedia
Use your computer for business or entertainment with the built-in components (camera, speakers, and audio
features) or connected external devices (an external projector, monitor, and HDTV).
Use audio
To enhance your listening experience, connect speakers, headphones, or a headset with a 3.5-mm (0.14-
inch) and 4-pole plug to the audio connector.
Change the sound settings
1. Go to Control Panel and view by category.
2. Click
Hardware and Sound
➙
Sound
.
3. Change the settings as you prefer.
Use the camera
You can use the built-in camera to take photos or record videos. The indicator next to the camera is on when
the camera is in use.
14
Lenovo IdeaPad FLEX SeriesUser Guide
Summary of Contents for IdeaPad FLEX Series
Page 1: ...Lenovo IdeaPad FLEX Series User Guide ...
Page 4: ...ii Lenovo IdeaPad FLEX SeriesUser Guide ...
Page 6: ...iv Lenovo IdeaPad FLEX SeriesUser Guide ...
Page 28: ...22 Lenovo IdeaPad FLEX SeriesUser Guide ...
Page 32: ...26 Lenovo IdeaPad FLEX SeriesUser Guide ...






























