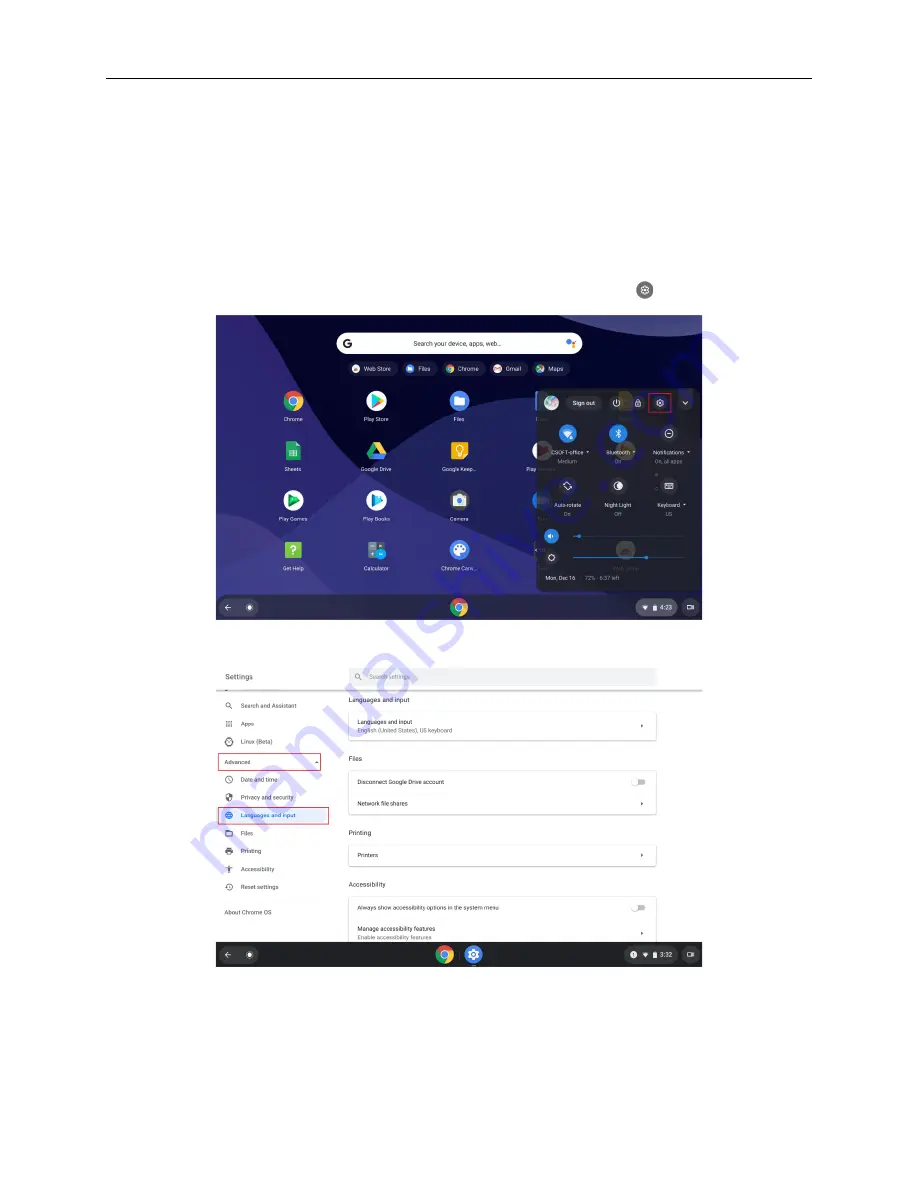
19
Chapter 3. Language settings
Change your display language
When starting your Chromebook for the first time, you will be prompted to select the display language
for your device. This setting can be changed at a later time if you need to use a different language.
Step 1. Sign in to your Chromebook with your Google Account.
Step 2. Open the status bar in the lower-right corner of the screen and select .
Step 3. Select Advanced, then select Languages and input.
















































