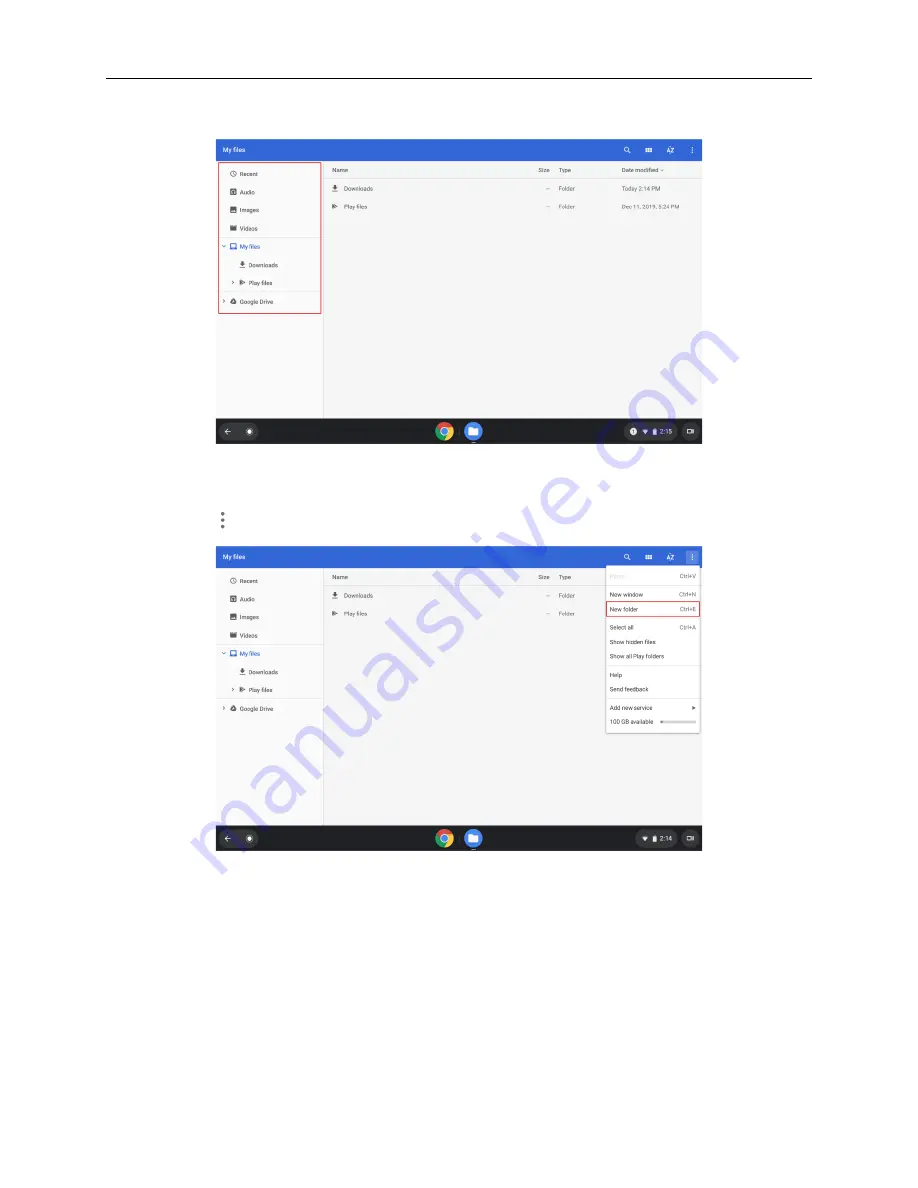
15
Step 2. In the left-side menu, select the storage space where you want to save your files.
Note: A storage space can be located in your device’s local storage, on a connected external
storage device, or on Google Drive.
Step 3. Select in the upper-right corner and then select New folder.