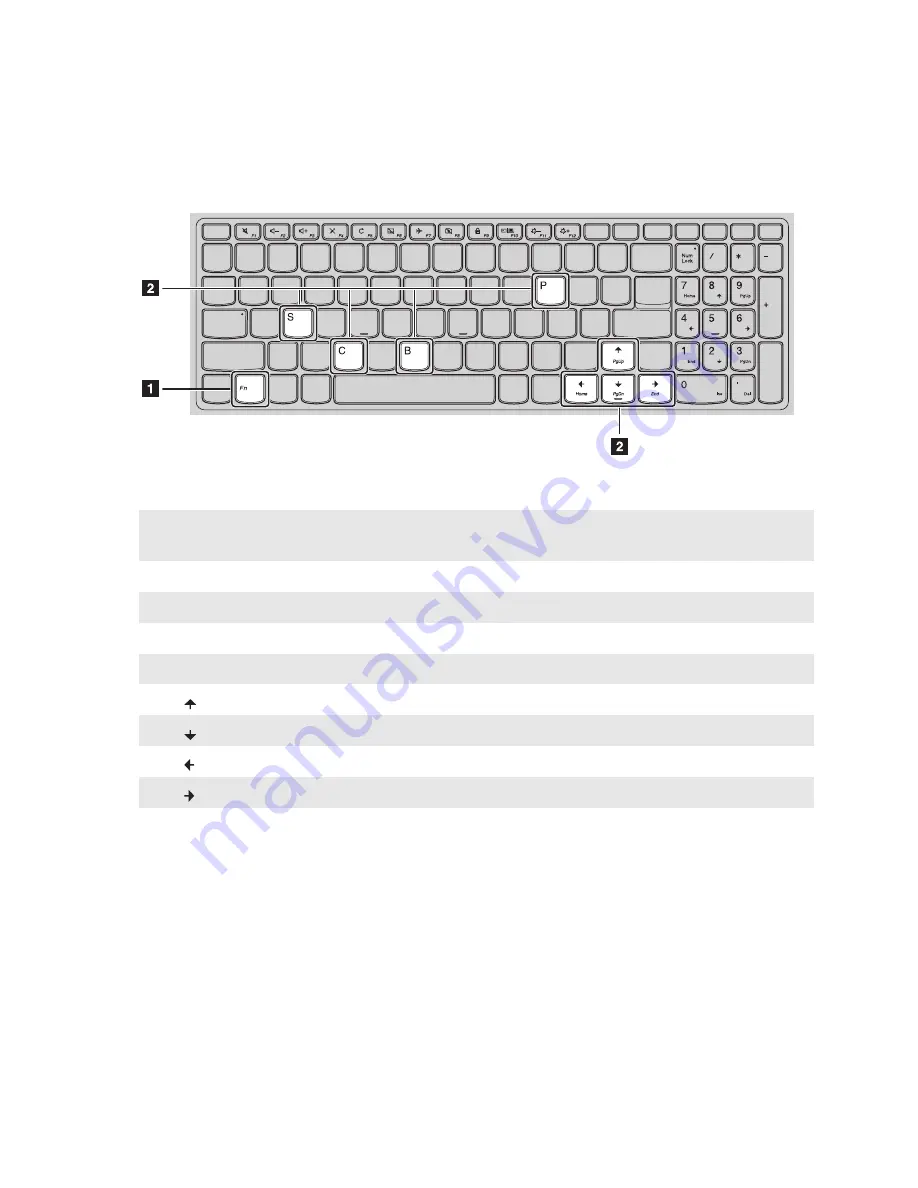
Chapter 1. Getting to know your computer
5
Lenovo ideapad 110-15IBR/Lenovo ideapad 110-15ACL
The following describes the features of each function key.
Fn + PrtSc (Lenovo
ideapad 110-14IBR):
Activates the insert function.
Fn + B:
Activates the break function.
Fn + P:
Activates the pause function.
Fn + C:
Enables/disables the scroll lock.
Fn + S:
Activates the system request.
Fn + :
Activates the Pgup key function.
Fn + :
Activates the Pgdn key function.
Fn + :
Activates the home key function.
Fn + :
Activates the end key function.
Summary of Contents for ideapad 110
Page 4: ......
Page 6: ......
Page 7: ...1 Chapter 1 Getting to know your computer Top view Lenovo ideapad 110 14IBR ...












































