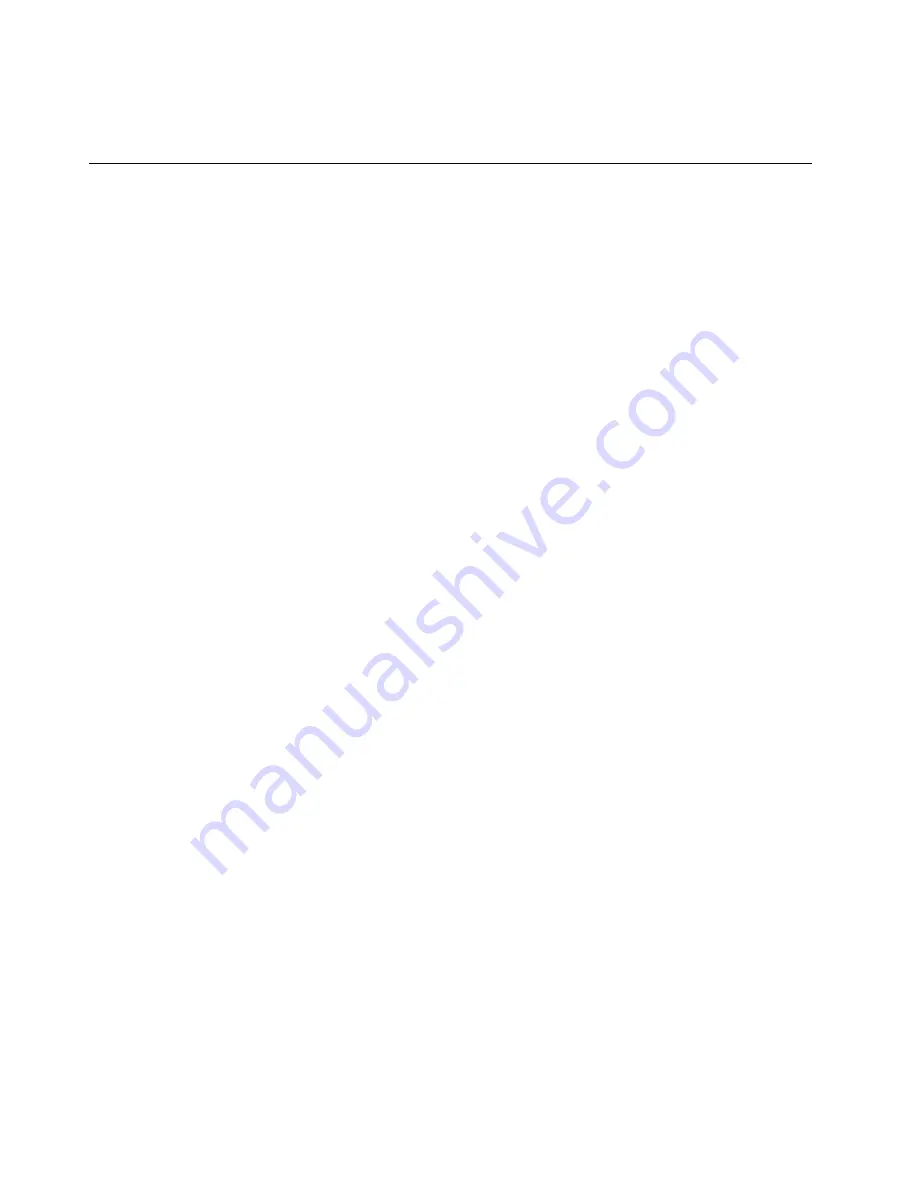
2. On the left pane, select a storage space.
3. Click the settings icon in the upper right corner. The amount of available storage is displayed.
Expand the local storage
You can insert a microSD card into the microSD card slot to expand the Chromebook’s local storage
capacity.
Insert a microSD card
1. Locate the card slot.
2. Ensure the metal contacts of the microSD card is facing downwards when inserting it into the slot.
3. Insert the card firmly into the card slot.
Remove a microSD card
1. Ensure that the computer has finished writing data to the microSD card.
2. On the left pane of the File app, click the eject button (next to
SD Card
).
3. Press the card and remove it from your computer. Store the card safely for future use.
24
Lenovo Chromebook C340-15 User Guide
Summary of Contents for Chromebook C340-15
Page 1: ......
Page 4: ...ii Lenovo Chromebook C340 15 User Guide ...
Page 12: ...8 Lenovo Chromebook C340 15 User Guide ...
Page 20: ...16 Lenovo Chromebook C340 15 User Guide ...
Page 22: ...18 Lenovo Chromebook C340 15 User Guide ...
Page 30: ...26 Lenovo Chromebook C340 15 User Guide ...
Page 44: ...40 Lenovo Chromebook C340 15 User Guide ...
Page 54: ...50 Lenovo Chromebook C340 15 User Guide ...
Page 58: ...54 Lenovo Chromebook C340 15 User Guide ...
Page 60: ......
Page 61: ......
Page 62: ......






























