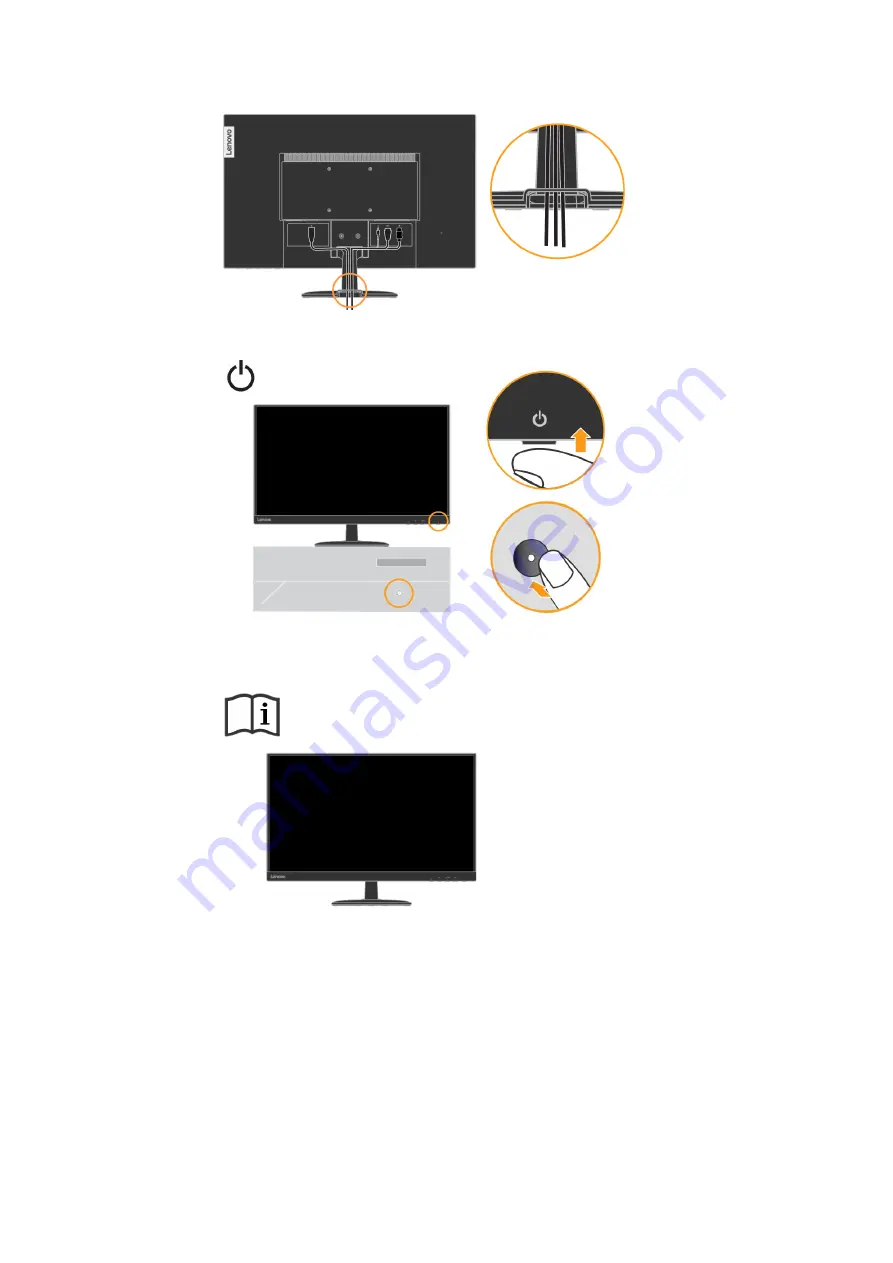
Chapter 1 Getting started 1-5
5.
Assembled Line Cleaner as shown below.
6.
Power on the monitor and the computer.
7.
To install the monitor driver, you must download it from Lenovo website
(http://support.lenovo.com/docs/c27q_35) and follow the instructions on page 3-2.
Registering your option
Thank you for purchasing this Lenovo
TM
product. Please take a few moments to
register your product and provide us with information that will help Lenovo to better
serve you in the future. Your feedback is valuable to us in developing products and
services that are important to you, as well as in developing better ways to communicate
with you. Register your option on the following Web site:
http://www.lenovo.com/register
Lenovo will send you information and updates on your registered product unless you
indicate on the Web site questionnaire that you do not want to receive further
information.
Summary of Contents for C27q-35
Page 1: ...Lenovo C27q 35 User Guide ...











































