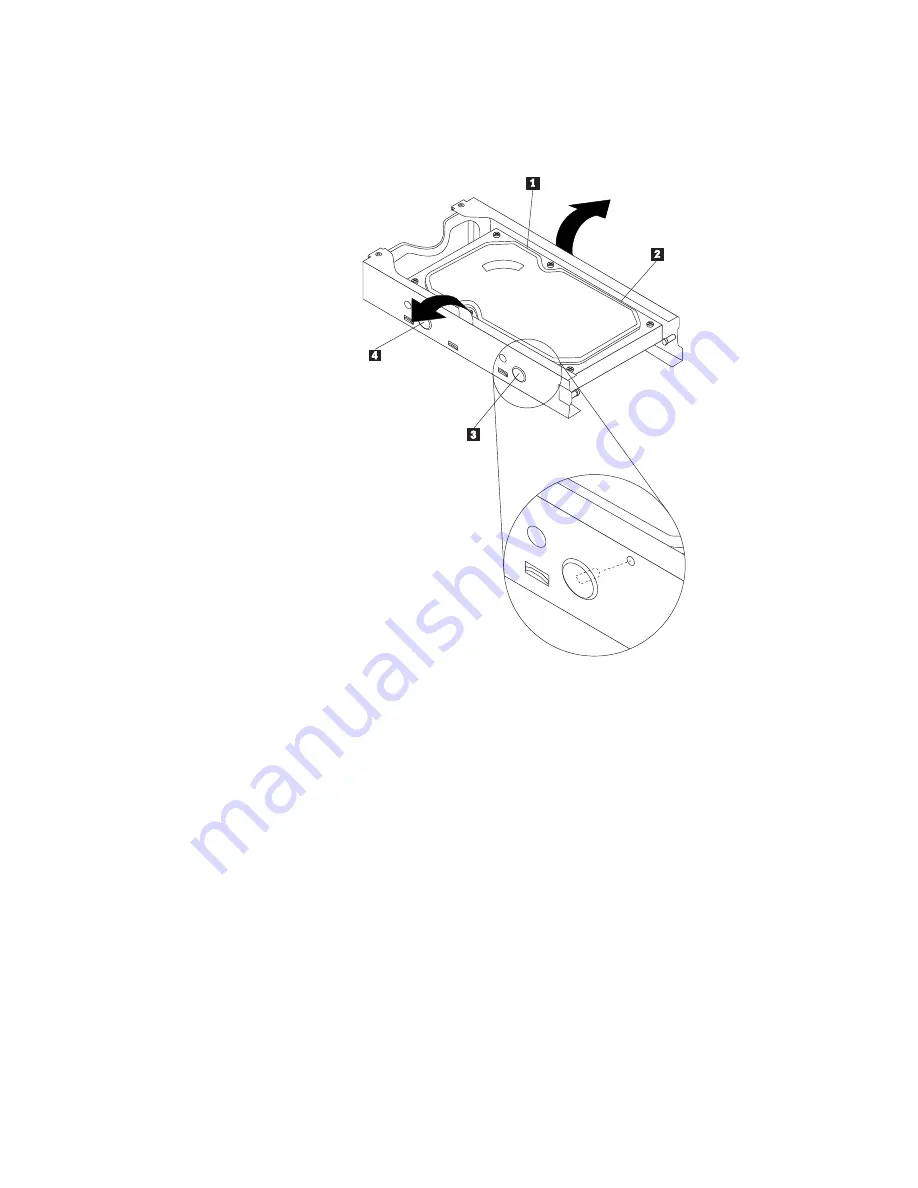
7.
To install a new hard disk drive into the bracket, flex the bracket and align
pin
1
, pin
2
, pin
3
, and pin
4
on the bracket with the holes in the
hard disk drive.
Important:
Do not touch the circuit board on the bottom of the hard disk
drive.
8.
Connect the signal cable and the power cable to the new hard disk drive.
9.
Install the new hard disk drive and bracket into the hard disk drive retainer
and rotate down until the two clips on the blue handle of the hard disk drive
bracket snap into position.
10.
Go to “Completing the parts replacement” on page 36.
Figure 17. Installing the hard disk drive bracket
26
User Guide
Summary of Contents for 8910APU
Page 1: ......
Page 2: ......
Page 3: ...ThinkCentre User Guide ...
Page 8: ...vi User Guide ...
Page 20: ...12 User Guide ...
Page 48: ...40 User Guide ...
Page 64: ...56 User Guide ...
Page 76: ...68 User Guide ...
Page 82: ...74 User Guide ...
Page 83: ......
Page 84: ...Part Number 53Y9876 Printed in USA 1P P N 53Y9876 ...
















































