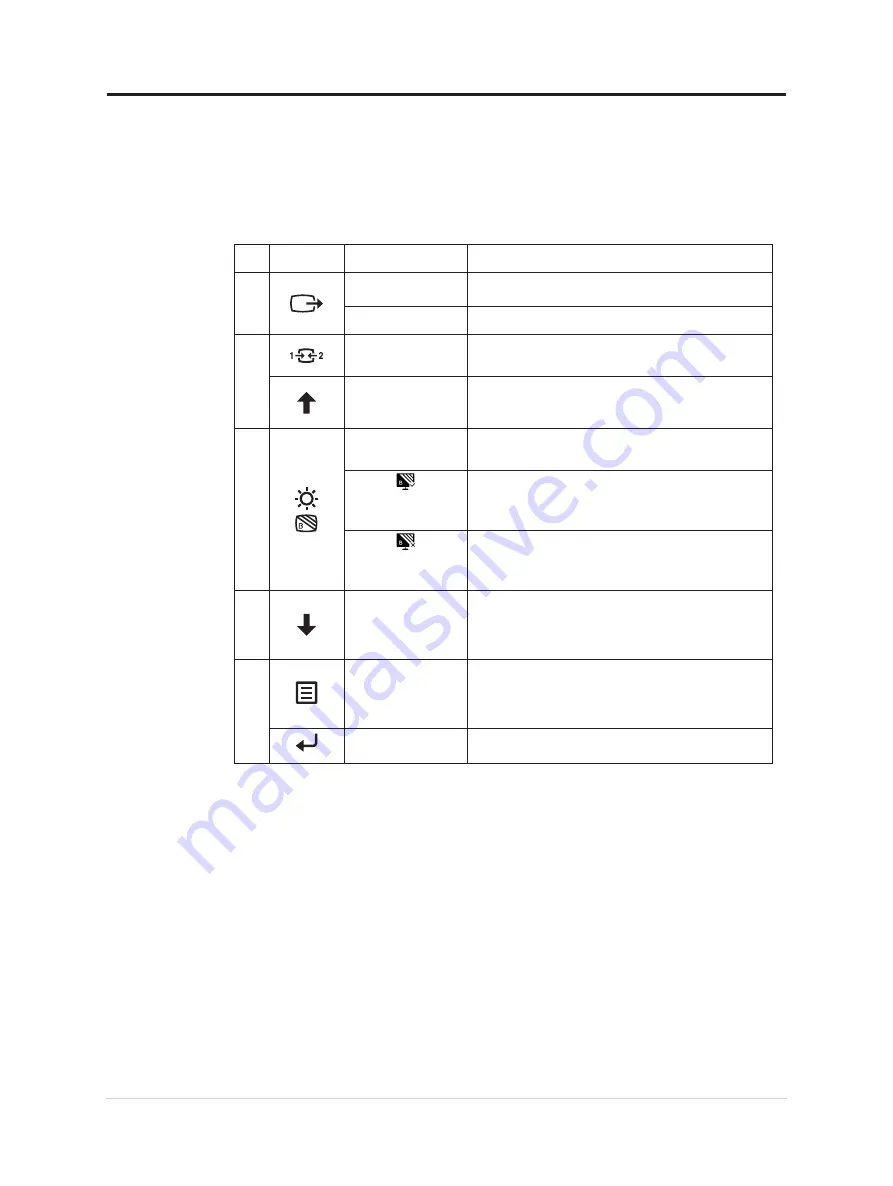
Adjusting your monitor image
This section describes the user control features used to adjust your monitor image.
Using the direct access controls
The direct access controls can be used when the On Screen Display (OSD) is not displayed.
Icon
Control
Description
1
DDC-CI
Press and hold for 10 seconds to enable or disable the
DDC-CI function.
Exit
Exit and return to previous level.
2
Input Source
Switches the video input source
Shift back to previous level when in OSD mode.
Increase/Up
Up browsing key.
For increasing the value on adjustment bar/tune in
Press to move to previous item.
3
Brightness
Direct access to Brightness adjustment.
Enable Low Blue
Light
Press and hold for 3 seconds to enable Low Blue
Light .
Disable Low Blue
Light
Press and hold for 3 seconds to disable Low Blue
Light.
4
Decrease/Down
Down browsing key.
For decreasing the value on adjustment bar/tune
in
Press to move to next item.
5
Menu
To access OSD menu.
Press to confirm selection.
Press and hold for 10 seconds will lock menu/un-
lock menu.
Enter
Press to enter next level on main menu/sub menu
status or enter previous level on adjustment bar.
Chapter 2.Adjusting and using your monitor 2-3
Summary of Contents for 66CFGAC1
Page 1: ...Lenovo G24 20 User Guide ...
















































