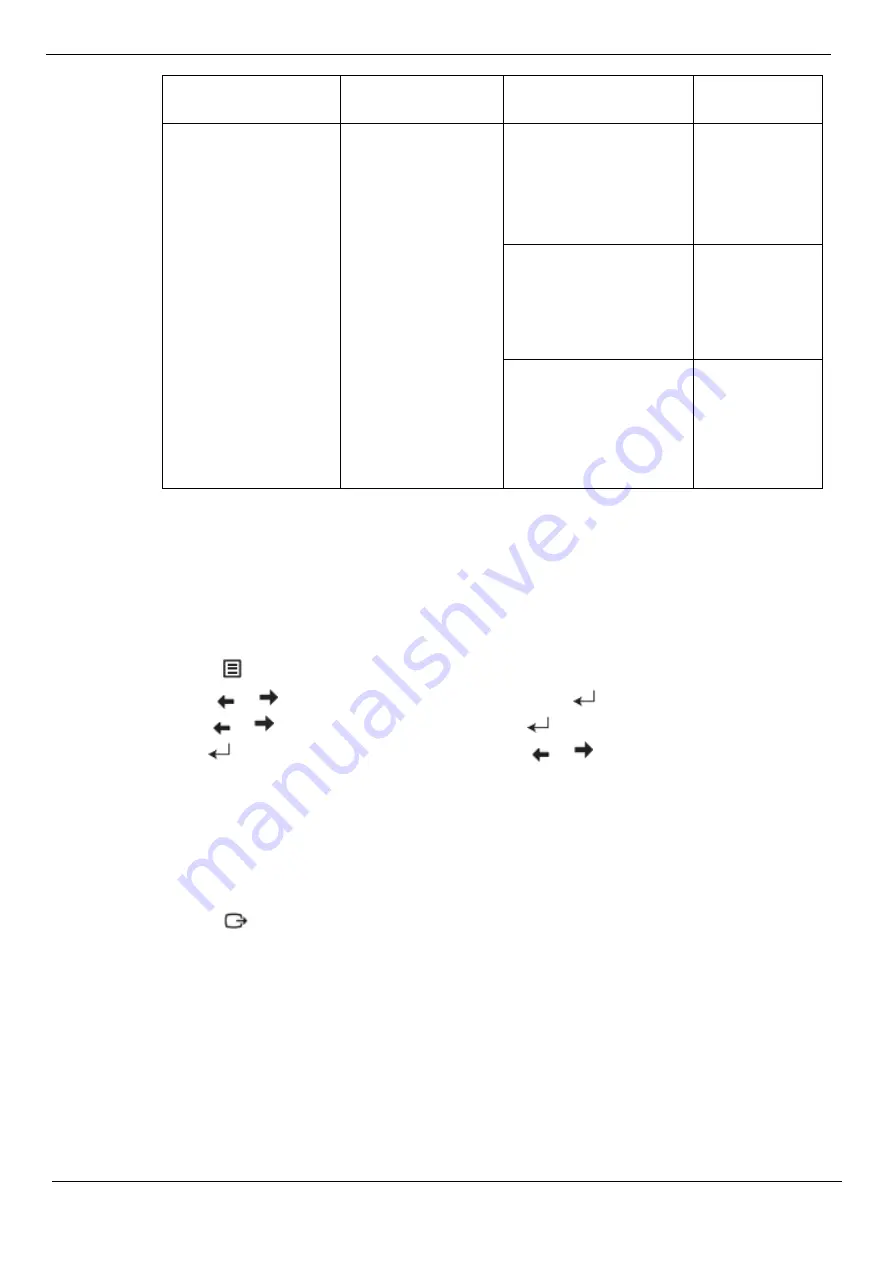
Problem
Possible Causes
Recommended
Operations
Refer to
•Blurred lines or images
in text
•Horizontal or vertical
lines are present in the
image.
•Image settings are
not optimized
•The system's display
property settings are
not optimized.
Adjust the system's
resolution setting to the
resolution of this display:
1600x900 @60 Hz.
"Adjusting the
Display Image"
on pages 2-3
Perform the automatic
image setting. If the
automatic image setting
does not work, perform
the manual image setting.
“Select Support
Display Mode"
on pages 2-7
When using its
resolution, adjusting the
Dots Per Inch (DPI, dots
per inch) setting on the
system can further
improve it.
See the
Advanced
section of
System Display
Properties.
Manual Image Settings
If the automatic picture setting does not provide a picture you are satisfied with, you can
perform a manual picture setting. (VGA [Analog] only)
Note: Turn on the power to the display and wait for about 15 minutes to allow the display
to warm up.
1. Press
to open the OSD menu.
2. Use
or
to select "Advanced Settings", and press
.
3. Use
or
to select "Auto Settings", and press
to access.
4. Use
or to select Clock or Phase, and then use
or
to adjust the value.
Clock: (pixel frequency) adjusts the number of pixels that can be scanned in one horizontal
scan. If the frequency is incorrect, vertical bars may appear on the screen and the picture
width may be incorrect.
Phase: adjusts the phase of the pixel clock signal. When the phase is not adjusted correctly,
horizontal disturbances may appear in the bright picture.
5. When the image no longer looks distorted, press Enter to save the Clock and Phase
adjustments.
6. Press
to exit the OSD menu.
Chapter 3. Reference Information 3-4






















