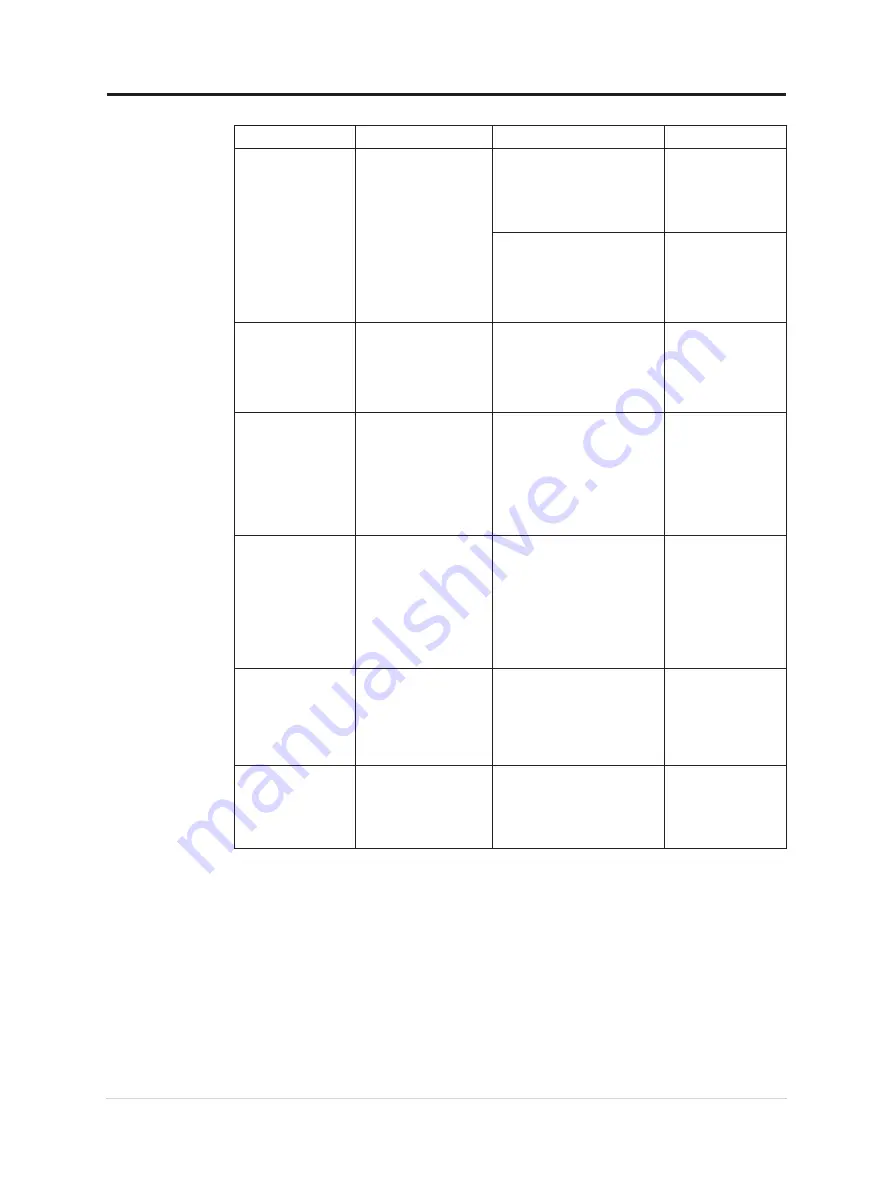
Table 3-2. Troubleshooting
Problem
Possible cause
Suggested action
Reference
• Fuzzy lines in text
or a blurryimage
• Horizontal or
vertical lines
through the image.
• Image setup has not
been optimized
• Your system
DisplayProperties
setting have not
been optimized.
Adjust the resolution settings
on your system to match
the native resolution for this
monitor:
1920 x 1080 at 60 Hz.
"
Selecting a
supported display
mode" on page 2-16
When working in the native
resolution, you may find
additionalimprovements by
adjusting the Dots Per Inch
(DPI) setting on your system
See the Advanced
section of your
system’s display
properties
Monitor consumes
power from notebook
or phones when
connected with
adapter.
Adapter has no USB-C
PD function.
Use USB C to C adapter
connecting with M14t and
charging your notebook or
phone.
M14t can’t be
powered on by
notebooks or phones.
• USB C ports of
notebooks or phones
can’t support power
output or Alt-mode.
• Notebooks or
phones have no
enough power to
support M14t.
• Check the USB C ports of
notebooks or phones and
make sure they support PD
2.0 and DP 1.2 Alt mode.
• Connect M14t with
adapter then power on.
"Connecting
and turning on
your monitor" on
Normally display
when M14t
connecting with
45W power adapter
and notebook, but
no charging symbol
showing in notebook.
Power input of
notebook must be 45w
or above, M14t can’t
provide enough power
for notebook.
• You can connect the
adapter and M14t with
notebook, then notebook
can be charged by adapter
and can power on M14t.
• Use 65W or above adapter
to connect with M14t, and
then charge notebook.
Abnormal behavior
presented in touch,
rotation and data
transfer function
The signal cable is
not connected with
the monitor or system
completely.
• Check the USB C cable and
connect the cable again.
• Check whether the system
supports HID multi-
Touch, Microsoft Pen
Protocol or single-Touch.
"Connecting and
turning on your
monitor" on page
M14t displays wrong
resolution after
rotating.
The signal cable is
not connected with
the monitor or system
completely.
Check the USB C cable and
connect the cable again.
"Connecting and
turning on your
monitor" on page
3-4 M14t Flat Panel Monitor User’s Guide











































