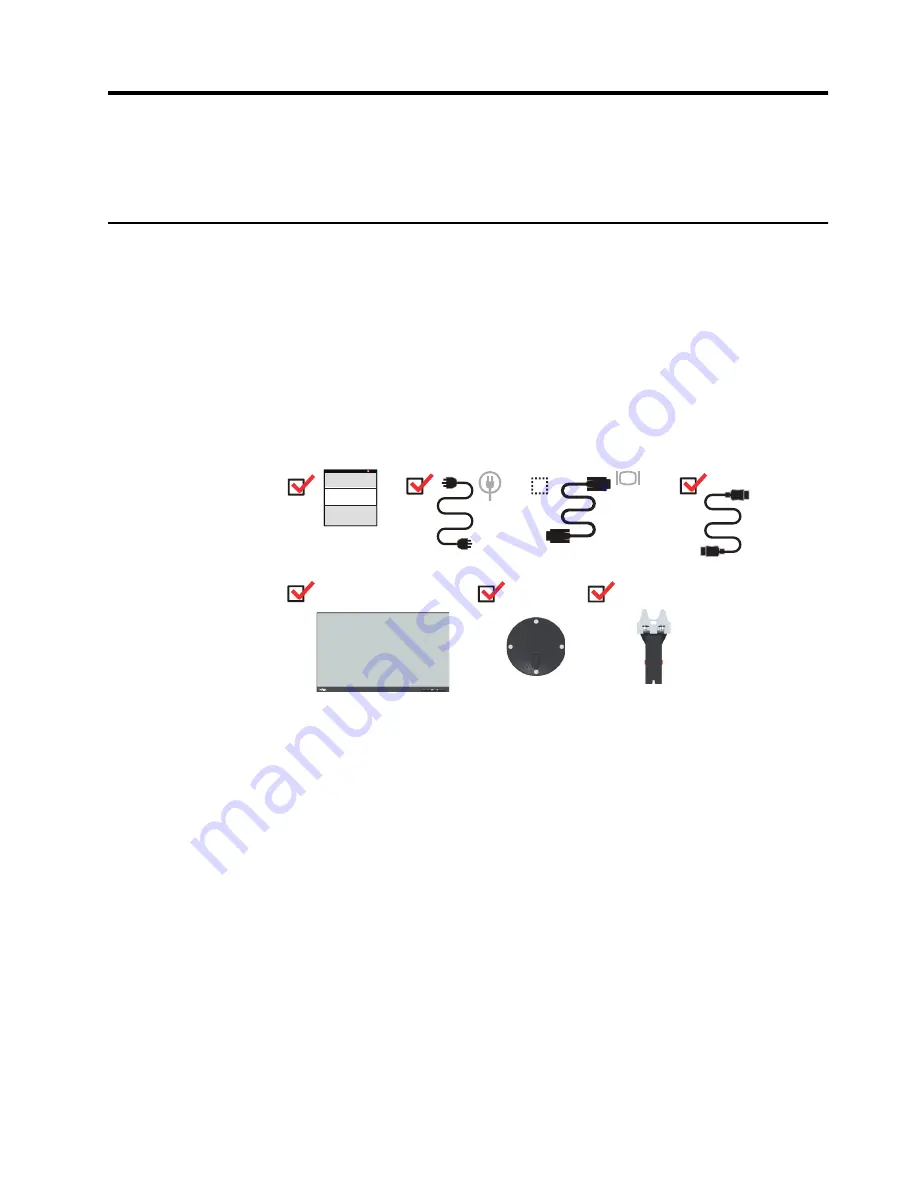
Chapter 1.
1-1
Chapter 1. Getting started
This User’s Guide provides detailed operation instructions for the user. For quick instruction
overview, please see the Setup Poster for brief information.
Shipping contents
The product package should include the following items:
•
Information Flyer
•
Flat Panel Monitor
•
Power Cord
•
HDMI Cable
•
Analog Cable
(
Optional
)
•
Base
•
Stand
HDMI





































