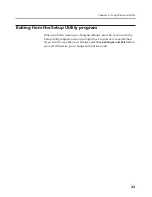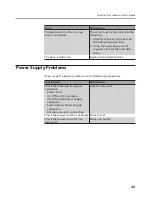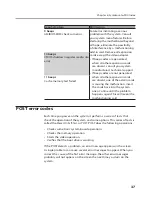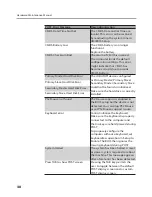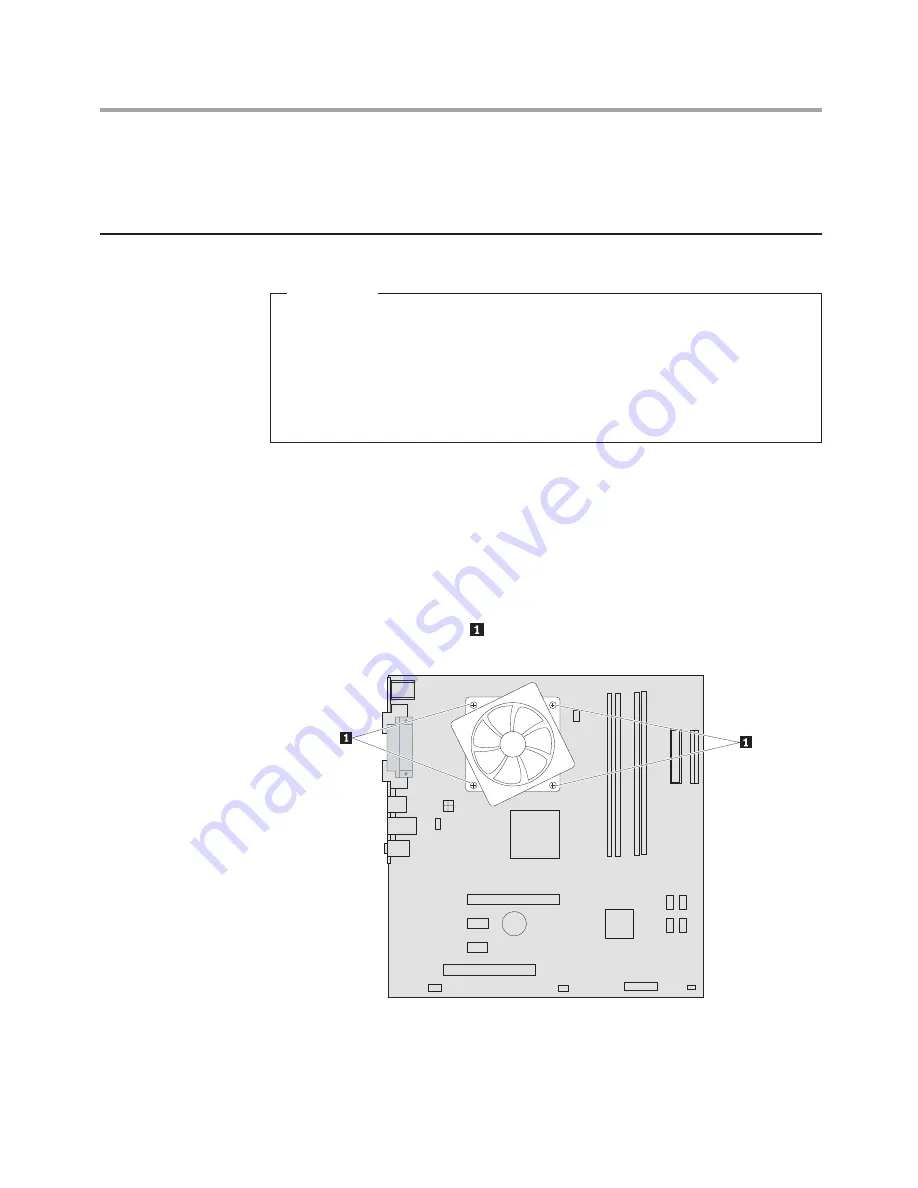
Hardware Maintenance Manual
44
8. Reconnect a power supply connector to each of the drives.
9. Refer to the “Completing the installation”.
Replacing the heat sink assembly
Attention
Do not remove the computer cover or attempt any repair before
reading the “Important safety information” in the
Safety and Warranty
Guide
that was included with your computer or in the
Hardware
Maintenance Manual
(HMM) for the computer. To obtain copies of
the
Safety and Warranty Guide
or
HMM
, go to the Support Web site at
http://www.lenovo.com/support.
To replace the heat sink assembly:
1. Remove the computer cover. Refer to “Removing the computer cover”.
2. Lay the computer on its side.
3. Locate the heat sink. Refer to “Identifying parts on the system board”.
4. Disconnect the heat sink and the fan assembly cable from the system
board.
5. Remove the four screws securing the heat sink and fan assembly to
the system board.
6. Lift the failing heat sink and fan assembly off the system board.
7. Use the thermal grease syringe to place five drops of grease on the top
of the microprocessor. Each drop of grease should be 0.03ml (3 tick
marks on the grease syringe).