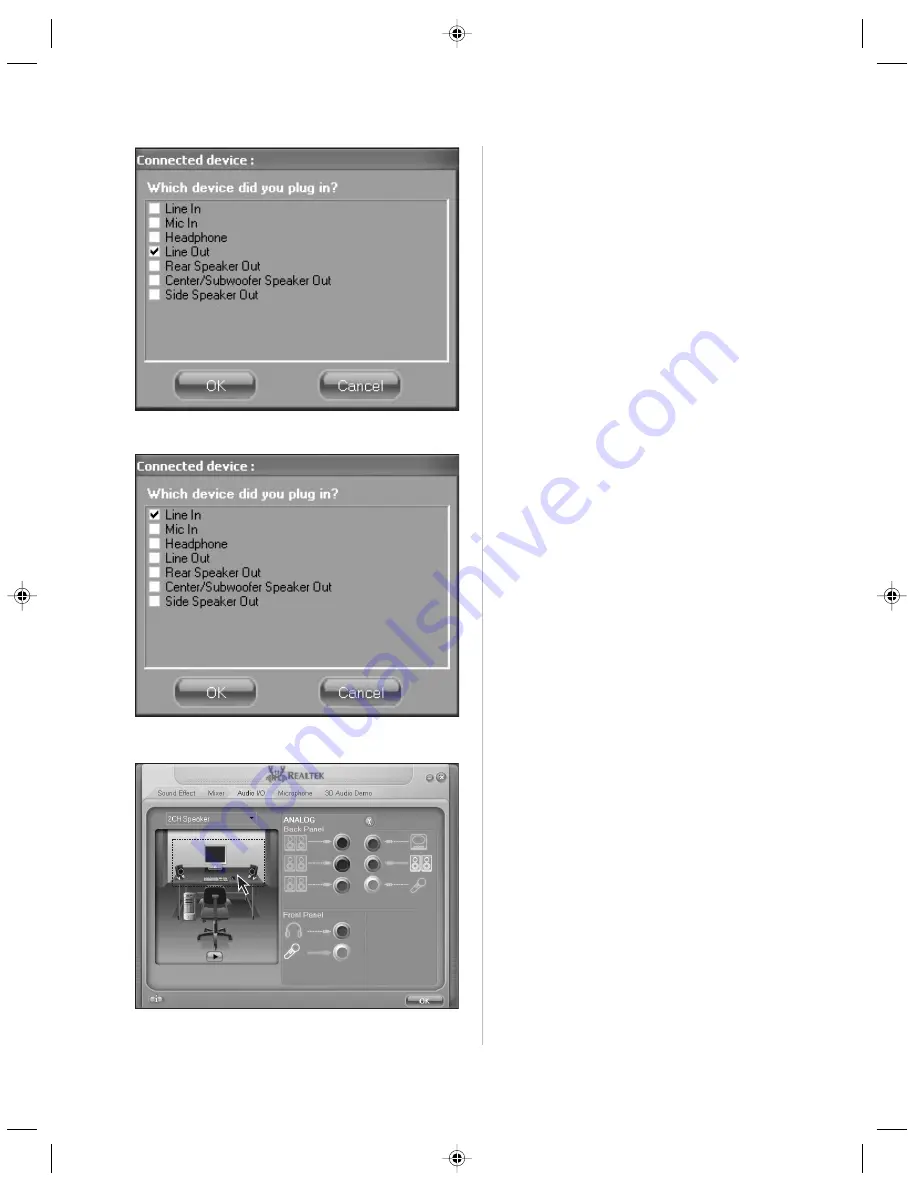
8
Lenovo 5000 Series User Manual
Step 2
Select
“Line out”
on the dialog box, as
shown in the figure.
When connecting other audio devices, plug
the audio cables into the respective I/O
connectors on the rear panel. Once a
connector is connected a dialog box will
pop up , as shown the figure. Select the
device name according to the type device
connected.
You can test if the connections and
configurations are correct by clicking the
sound box icons in the corresponding
location in the left figure.
Summary of Contents for 5000 Series
Page 1: ...User Manual of Lenovo PC www lenovo com in ...
Page 2: ...2 家悦 K 系列用户手册 ...
Page 4: ......
Page 6: ......
Page 10: ......






























