Reviews:
No comments
Related manuals for 43752BU

Chill Mat
Brand: Targus Pages: 4

Chill Mat
Brand: Targus Pages: 2

Nitro V 15
Brand: Acer Pages: 96

x-book 17CL50
Brand: bto Pages: 316

W840DI
Brand: ARIMA Pages: 58

Alienware 17 R4
Brand: Dell Pages: 133

Inspiron 15
Brand: Dell Pages: 89

Satellite Pro U500
Brand: Toshiba Pages: 4

Satellite Pro U400-S1001X
Brand: Toshiba Pages: 4

Satellite Pro U400-S1001V
Brand: Toshiba Pages: 4

Satellite Pro U300
Brand: Toshiba Pages: 2

Satellite Pro U400 Series
Brand: Toshiba Pages: 4

Satellite Pro Z20t-C Series
Brand: Toshiba Pages: 142

Satellite Pro U800t Series
Brand: Toshiba Pages: 160

Satellite Pro U800 Series
Brand: Toshiba Pages: 165

Satellite Pro U800W Series
Brand: Toshiba Pages: 184

Satellite Pro U500
Brand: Toshiba Pages: 220
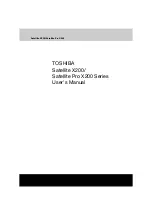
Satellite Pro X200 Series
Brand: Toshiba Pages: 228






























