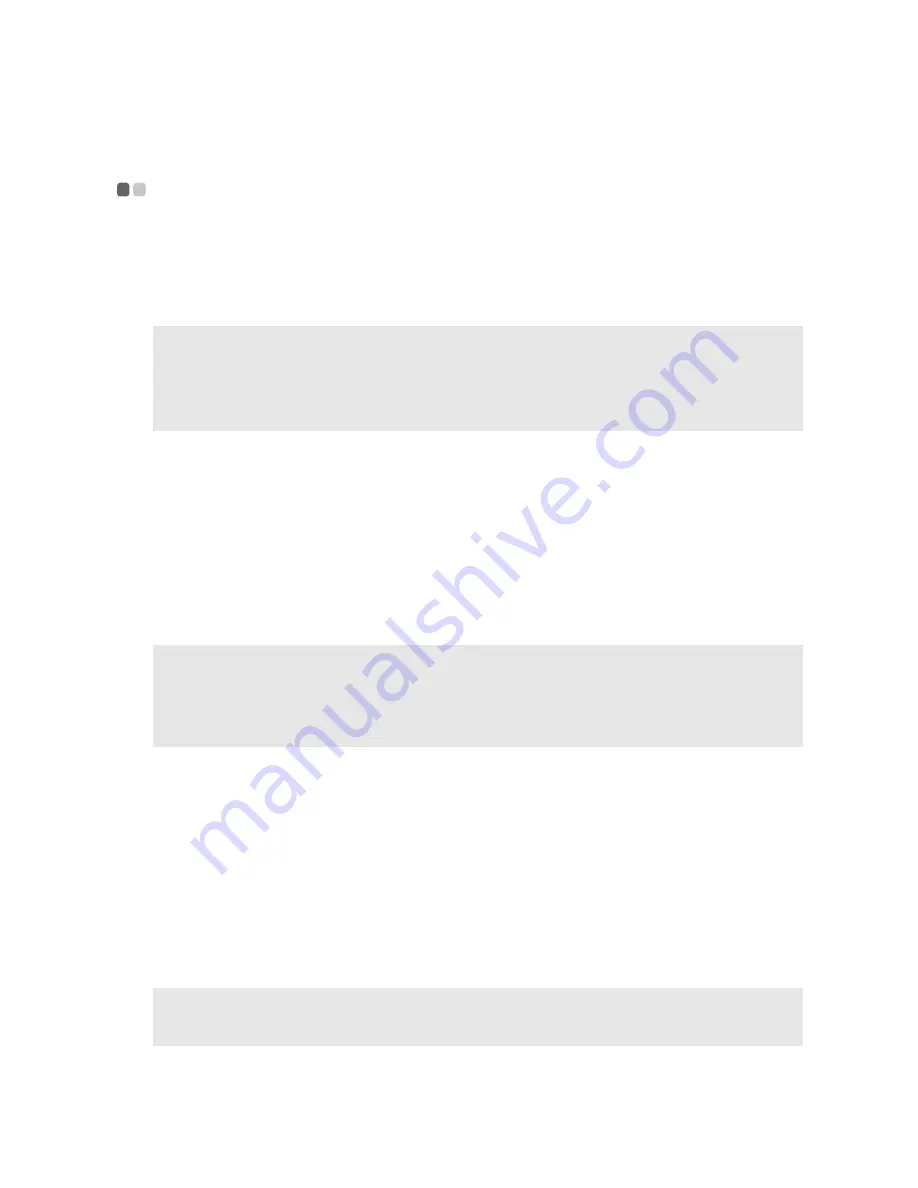
Chapter 2. Learning the basics
13
Using AC adapter and battery
- - - - - - - - - - - - - - - - - - - - - - - - - - - - - - - - - - - - - - - - - - - - - - - - - - - - - - - - - -
Checking battery status
You can determine the percentage of battery power remaining by checking
the battery icon in the notification area.
Charging the battery
If the battery power is low, you need to charge the battery.
You need to charge the battery in any of the following situations:
• If the battery status indicator starts blinking
• If the battery has not been used for a long time
Battery Protection
If the battery pack remains idle for a long time, the battery may be
over-discharged, and its degradation speed may be increased. The battery
pack of IdeaPad U series uses the battery protection technology. When your
computer remains idle for a long time, the battery pack enters the sleep mode
to avoid over-discharge. After the battery pack enters the sleep mode, you
cannot turn the computer on without using the power adapter. Please
connect the power adapter to the computer to activate the battery pack.
Note:
As each computer user has different habits and needs, it is difficult to predict how
long a battery charge will last. There are two main factors:
• The amount of energy stored in the battery when you commence work.
• The way you use your computer: for example, how often you access the hard disk
drive and how bright you make the computer display.
Note:
•
To increase the life of the battery pack, the computer does not start recharging the
battery immediately after it drops from fully charged.
•
Charge the battery at a temperature between 50 °F and 86 °F (10 °C-30 °C).
•
Full charge or discharge is not required.
Note:
The batter pack is in the sleep mode by default. When you use the computer for the
first time, please plug the power adapter into it. Otherwise, the computer cannot be
turned on.






























