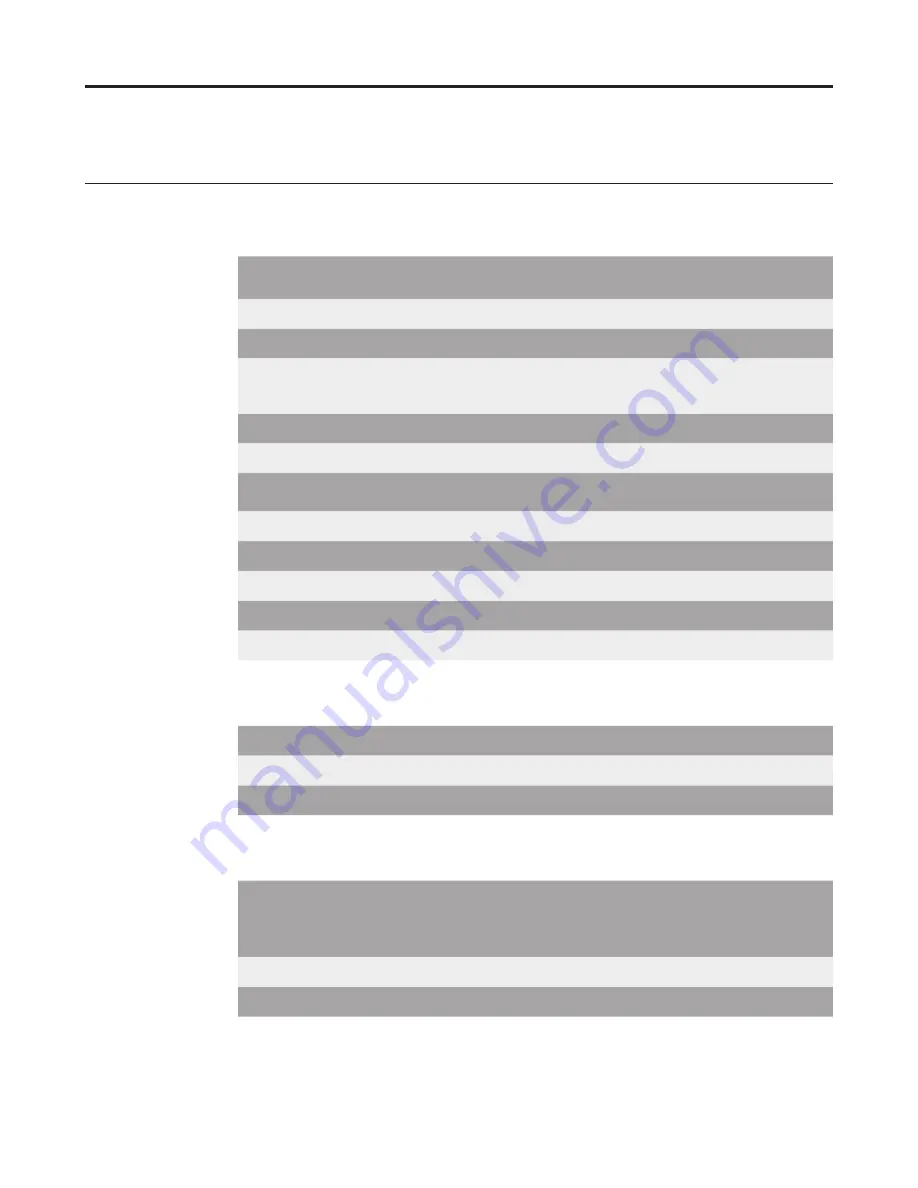
Appendix C� Touch screen description
Appendix C. C-1
Touch-Screen Specifications
General Specification
Accuracy
±1.0 mm 100% of touchable area; compliant with Microsoft Windows 8 Logo
requirements.
Aspect Ratio
16:9
Drift
No drift within operating temperature range.
Ambient light rejection
No effect from 50 W halogen or 58 W fluorescent lights. Test position 1 m
above the display, 30° forward of the display plane. 50/60 Hz elimination
enabled.
Sensor response time
Less than 20 ms for two touches.
Static touch height
0.5 mm.
Capabilities
Point-and-click, signature capture, sketching, painting and gestures where
enabled in Windows 7 and Windows8.
Touch durability
Unlimited.
Scratch resistance
Touch operation is not affected by scratches.
Touch activation force
Optical touch technology requires no pressure to activate.
Touch method
Finger, gloved hand, brush or stylus.
Stylus diameter
7 mm minimum.
Environmental Specifications
Altitude
Operating: 0 to 2500 m. Storage: 0 to 4572 m.
Temperature
Operating: 0ºC to 55ºC. Storage: -30ºC to 65ºC.
Relative humidity
10% to 90% RH, non-condensing.
Software Specifications
NextWindow driver
capabilities
Windows 8: Microsoft Device Logo for Win8 multi-touch.
Windows 7: Microsoft Device Logo for Win7 multi-touch.
Vista: Digitiser and mouse emulation.
XP: Mouse emulation.
Mouse emulation
Click, drag, double-click, right-click.
Multi-touch
Windows 7, Windows 8 multi-touch gestures supported.



































