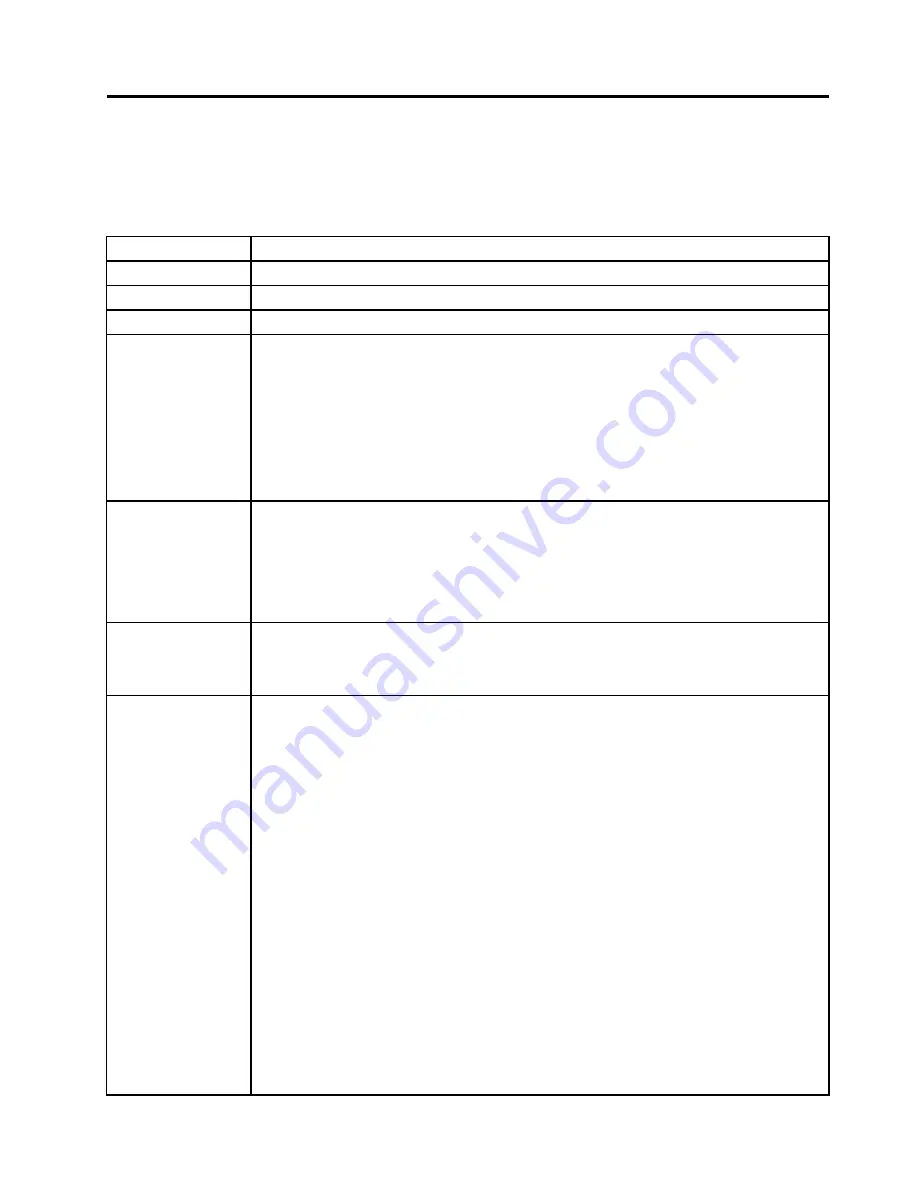
Chapter 6. Fn key combinations
The following table shows the function of each combination of Fn with a function key.
Table 7. Fn key combinations
Key combination
Description
Fn+F1
Turn the audio volume down.
Fn+F2
Turn the audio volume up.
Fn+F3
Mute the microphone
Fn+F4
Put the computer into sleep (standby) mode. To return to normal operation, press the Fn
key only, without pressing a function key.
Notes:
1. To use the Fn+F4 key combination, you must have the ThinkPad Power Management
driver installed on the computer.
2. If you want to use the combination to put the computer into hibernation mode or
do-nothing mode (in Windows XP, shut the computer down or show the panel for turning
off the computer), change the settings in Power Manager.
Fn+F5
Enable or disable the built-in wireless networking features. If you press Fn+F5, a list of wireless
features is displayed. You can quickly change the power state of each feature in the list.
Notes:
If you want to use Fn+F5 to enable or disable the wireless features, the following
device drivers must be installed on the computer beforehand:
• Power Management driver
• OnScreen Display Utility
• Wireless device drivers
Fn+F6
Change the camera settings and the setting of the microphone mute button. When you press
Fn+F6, the camera setting window opens.
Note:
For Windows XP models, the setting of the microphone mute button cannot be changed.
Fn+F7
For Windows XP:
Apply a presentation scheme directly, with no need to start Presentation Director.
To disable this function and use the Fn+F7 key combination for switching a display output
location, start Presentation Director, and change the settings.
Click
Start
➙
All Programs
➙
ThinkVantage
➙
Presentation Director
.
Note:
If the computer is an Windows 7 model, it does not support presentation schemes,
however the Fn+F7 combination might still be used to switch display output location.
For Windows 7:
Switch between the computer display and an external monitor. Windows will show these
display options:
• Computer display only (LCD)
• Computer display and external monitor (same image)
• Computer display and external monitor (extended desktop function)
• External monitor only
Note:
To switch between the computer display and an external monitor, the Win+P key
combination is also available.
For Windows XP:
Switch between the computer display and an external monitor. If an external monitor is
attached, computer output is displayed in the following three patterns by turns:
© Copyright Lenovo 2011, 2012
47
Summary of Contents for 350828U
Page 1: ...Hardware Maintenance Manual ThinkPad X100e and X120e ...
Page 6: ...iv Hardware Maintenance Manual ...
Page 11: ...DANGER DANGER DANGER DANGER DANGER Chapter 1 Safety information 5 ...
Page 12: ...DANGER 6 Hardware Maintenance Manual ...
Page 13: ...PERIGO PERIGO PERIGO Chapter 1 Safety information 7 ...
Page 14: ...PERIGO PERIGO PERIGO PERIGO PERIGO DANGER 8 Hardware Maintenance Manual ...
Page 15: ...DANGER DANGER DANGER DANGER DANGER Chapter 1 Safety information 9 ...
Page 16: ...DANGER DANGER VORSICHT VORSICHT VORSICHT 10 Hardware Maintenance Manual ...
Page 17: ...VORSICHT VORSICHT VORSICHT VORSICHT VORSICHT Chapter 1 Safety information 11 ...
Page 18: ...12 Hardware Maintenance Manual ...
Page 19: ...Chapter 1 Safety information 13 ...
Page 20: ...14 Hardware Maintenance Manual ...
Page 21: ...Chapter 1 Safety information 15 ...
Page 22: ...16 Hardware Maintenance Manual ...
Page 23: ...Chapter 1 Safety information 17 ...
Page 24: ...18 Hardware Maintenance Manual ...
Page 40: ...34 Hardware Maintenance Manual ...
Page 96: ...90 Hardware Maintenance Manual ...
Page 114: ...LCD FRUs 1 4 3 2 5 7 6 108 Hardware Maintenance Manual ...
Page 131: ......
Page 132: ...Part Number 63Y0640_06 Printed in 1P P N 63Y0640_06 63Y0640_06 ...






























