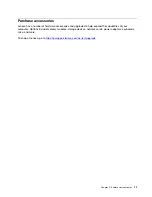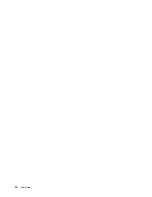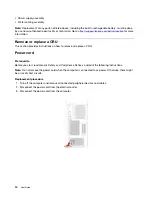Replacement procedure
1. Remove the power cord. See “Power cord” on page 14.
2. Remove the right computer cover. See “Right computer cover” on page 17.
3. Remove the front bezel. See “Front bezel” on page 19.
4. Remove the 3.5-inch storage drive, if any. See “3.5–inch storage drive” on page 20.
5. Slide each storage drive rubber and pull away from storage drive bay.
6. Insert each new storage drive rubber and secure into storage drive bay.
7. Reinstall all removed parts. Then, reconnect the power cord and all disconnected cables to the
computer.
Note:
If a locking device is available, use it to lock the computer.
23
Summary of Contents for 34IAZ7
Page 1: ...User Guide Lenovo Legion Tower 7i 34L 7 ...
Page 4: ...ii User Guide ...
Page 6: ...iv User Guide ...
Page 7: ...Chapter 1 Meet your computer Front 1 Lenovo Legion logo Copyright Lenovo 2021 1 ...
Page 14: ...8 User Guide ...
Page 18: ...12 User Guide ...
Page 53: ......
Page 54: ......