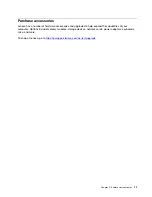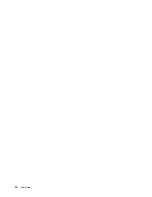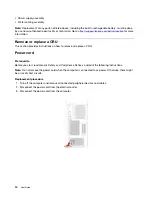Front bezel
Prerequisite
Before you start, read
Generic Safety and Compliance Notices
, and print the following instructions.
Before you open the computer cover, turn off the computer and wait several minutes until the computer is
cool.
Replacement procedure
1. Turn off the computer and remove all connected devices and cables.
2. Remove the power cord. See “Power cord” on page 14.
3. Remove the left computer cover. See “Left computer cover” on page 15.
4. Disconnect the top USB and audio assembly cable from the system board.
5. Remove the front bezel.
19
Summary of Contents for 34IAZ7
Page 1: ...User Guide Lenovo Legion Tower 7i 34L 7 ...
Page 4: ...ii User Guide ...
Page 6: ...iv User Guide ...
Page 7: ...Chapter 1 Meet your computer Front 1 Lenovo Legion logo Copyright Lenovo 2021 1 ...
Page 14: ...8 User Guide ...
Page 18: ...12 User Guide ...
Page 53: ......
Page 54: ......