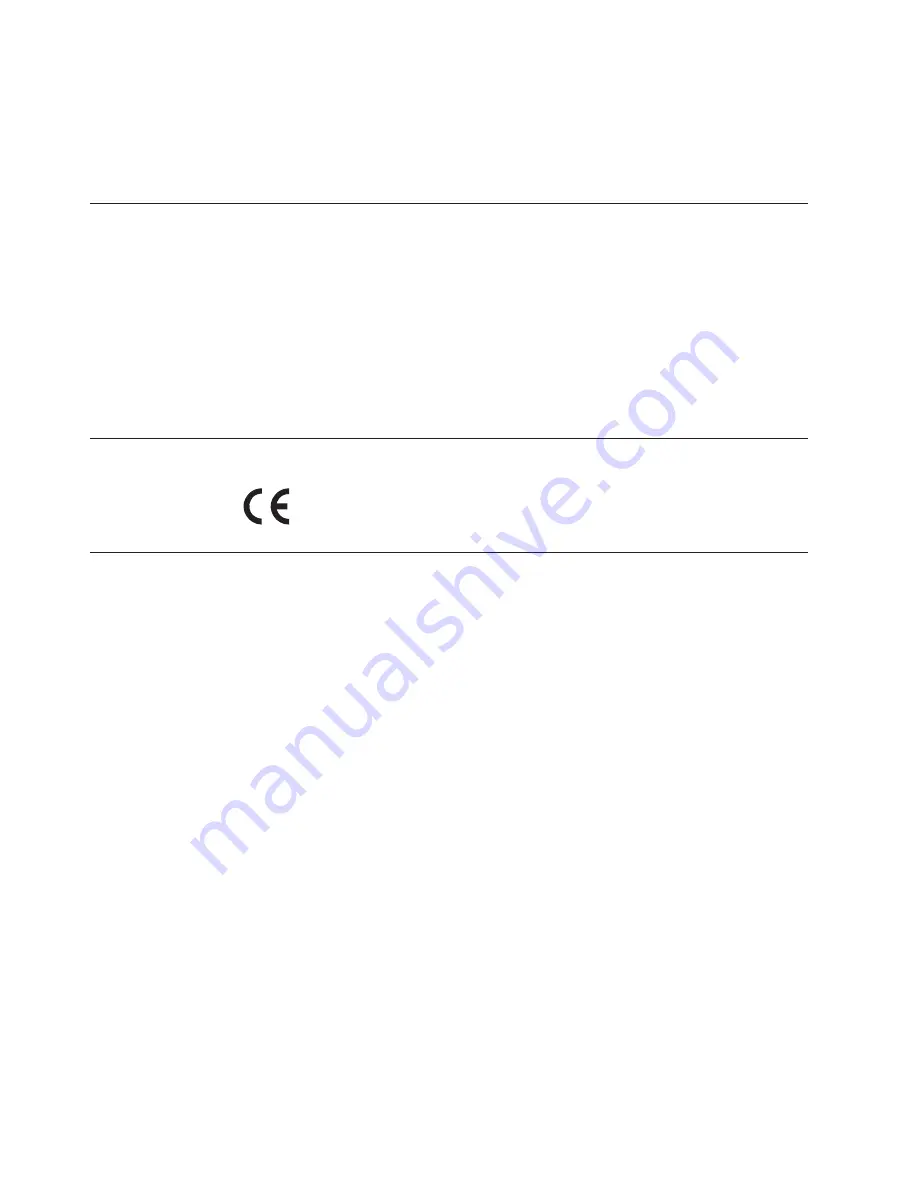
vary significantly. Some measurements may have been made on development-level
systems and there is no guarantee that these measurements will be the same on
generally available systems. Furthermore, some measurements may have been
estimated through extrapolation. Actual results may vary. Users of this document
should verify the applicable data for their specific environment.
Television output notice
The following notice applies to models that have the factory-installed
television-output feature.
This product incorporates copyright protection technology that is protected by
method claims of certain U.S. patents and other intellectual property rights owned
by Macrovision Corporation and other rights owners. Use of this copyright
protection technology must be authorized by Macrovision Corporation, and is
intended for home and other limited viewing uses only unless otherwise
authorized by Macrovision Corporation. Reverse engineering or disassembly is
prohibited.
European conformance CE mark
Trademarks
The following terms are trademarks of Lenovo in the United States, other
countries, or both:
Lenovo
The Lenovo logo
Personal System/2
PS/2
Rescue and Recovery
ThinkCentre
ThinkVantage
Microsoft, Windows, and Windows Vista are trademarks of the Microsoft group of
companies.
Intel, Intel Core, and Pentium are trademarks of Intel Corporation in the United
States, other countries, or both.
Linux is a trademark of Linus Torvalds in the United States, other countries, or
both.
Other company, product, or service names may be trademarks or service marks of
others.
62
User Guide
Summary of Contents for 3257A5U
Page 2: ......
Page 3: ...ThinkCentre User Guide ...
Page 6: ...Index 63 iv User Guide ...
Page 8: ...vi User Guide ...
Page 20: ...12 User Guide ...
Page 42: ...34 User Guide ...
Page 58: ...50 User Guide ...
Page 68: ...60 User Guide ...
Page 74: ...66 User Guide ...
Page 75: ......
Page 76: ...Part Number 71Y7204 Printed in USA 1P P N 71Y7204 ...







































