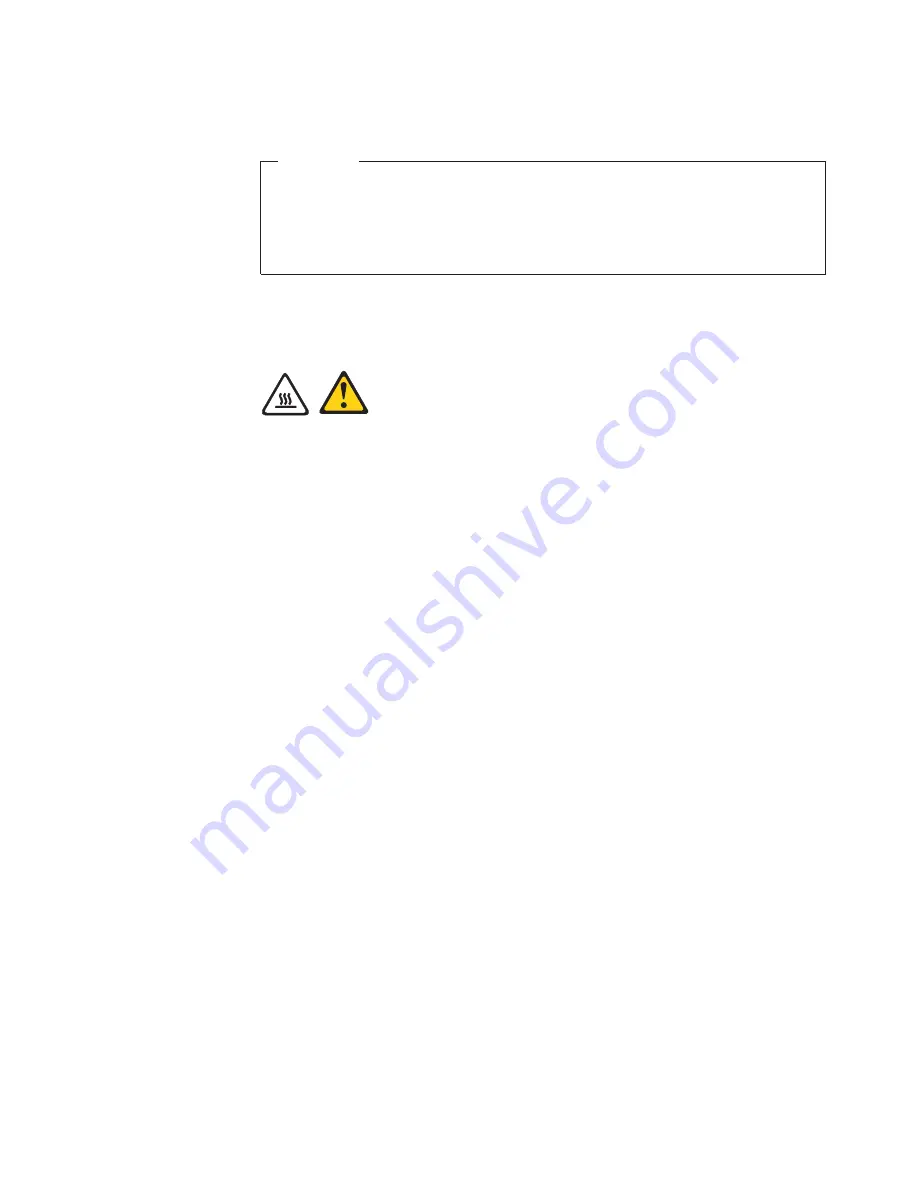
Replacing the heat sink and fan assembly
Attention
Do not open your computer or attempt any repair before reading and
understanding the “Important safety information” in the
ThinkCentre Safety
and Warranty Guide
that came with your computer. To obtain a copy of the
ThinkCentre Safety and Warranty Guide
, go to:
http://www.lenovo.com/support
This section provides instructions on how to replace the heat sink and fan
assembly.
CAUTION:
The heat sink and fan assembly might be very hot. Turn off the computer and
wait three to five minutes to let the computer cool before removing the
computer cover.
To replace the heat sink and fan assembly, do the following:
1.
Turn off the computer and disconnect all power cords from electrical outlets.
2.
Remove the computer cover. See “Removing the computer cover” on page 14.
3.
Lay the computer on its side for easier access to the system board.
4.
Locate the heat sink and fan assembly. See “Locating parts on the system
board” on page 11.
5.
Disconnect the heat sink and fan assembly cable from the microprocessor fan
connector on the system board. See “Locating parts on the system board” on
page 11.
Chapter 2. Installing or replacing hardware
27
Summary of Contents for 3246A2U
Page 2: ......
Page 3: ...ThinkCentre User Guide ...
Page 8: ...vi User Guide ...
Page 56: ...48 User Guide ...
Page 72: ...64 User Guide ...
Page 84: ...76 User Guide ...
Page 90: ...82 User Guide ...
Page 91: ......
Page 92: ...Part Number 71Y7146 Printed in USA 1P P N 71Y7146 ...






























