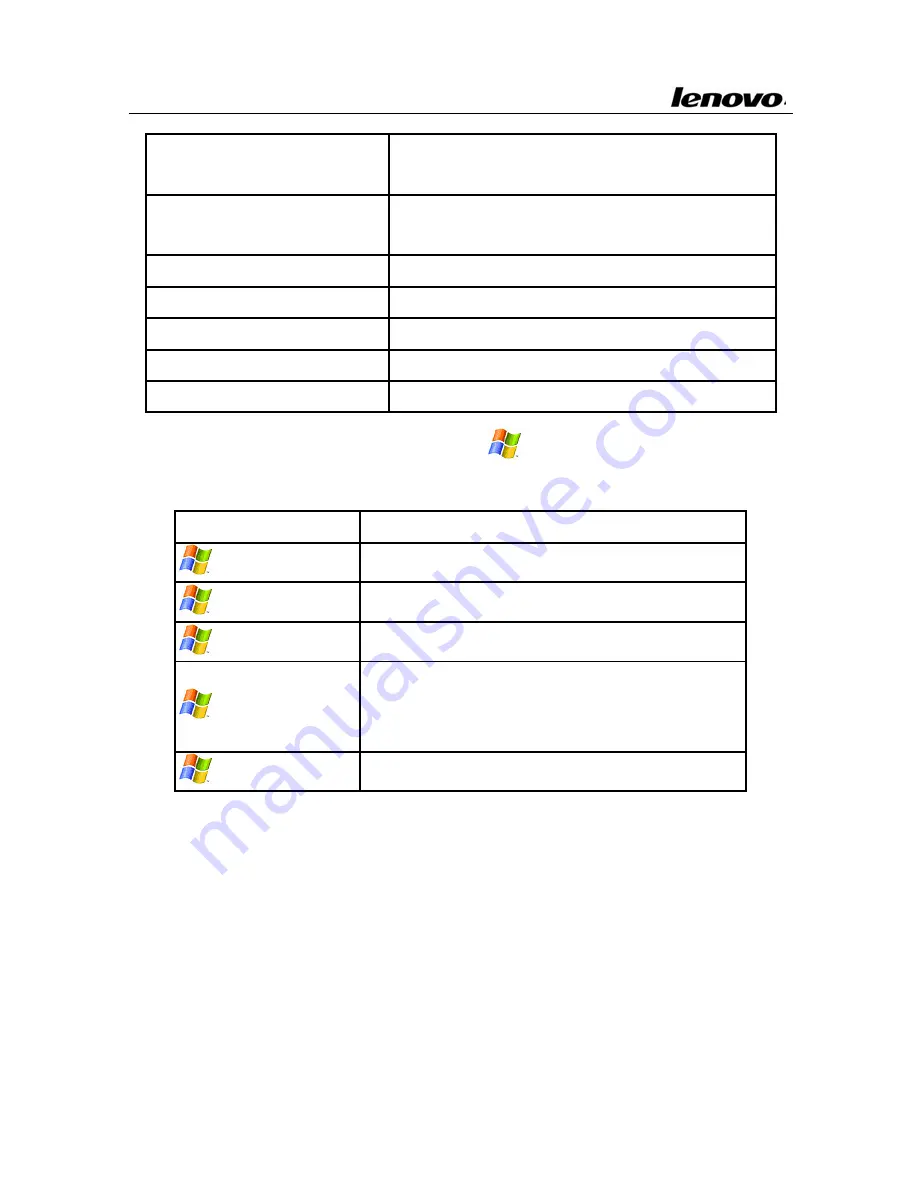
Lenovo Notebook Computer User Guide
[
Fn
]
+
[
F11
]
Change
display
mode
(between
Widescreen
and
Regular
Display)
[
Fn]
+
[PrtScm/NumLk]
Enable/disable
numeric
keypad
function
[
Fn]
+
[SysRq/ScrLk]
Enable/disable
screen
scroll
function
[
Fn
]
+
[
Ins/Pause
]
Pause
[
Fn
]
+
[
Del/Break
]
Break
[
Fn
]
+
[
→
][
←
]
Turn
up/down
the
sound
[
Fn
]
+
[
↑
][
↓
]
Increase/Decrease
LCD
brightness
You
also
can
use
Windows
Key
“
”
to
access
some
window
applications
or
utility:
Shortcut
Function
+
E
Open
Windows
Explorer
+
R
Open
Run
dialog
box
+
F
Open
Search
Results
dialog
box
+
Ctrl
+
F
Open
Search
Results
‐
>
Computers
dialog
box
(when
computer
connects
to
network)
+Fn+Ins/Pause
Open
System
properties
dialog
box
If
you
want
to
change
the
keyboard
setting,
Click
Start
‐
>
Control
Panel
‐
>
Printers
and
Other
Hardware
‐
>
Keyboard
,
and
change
the
default
setting.
28
















































