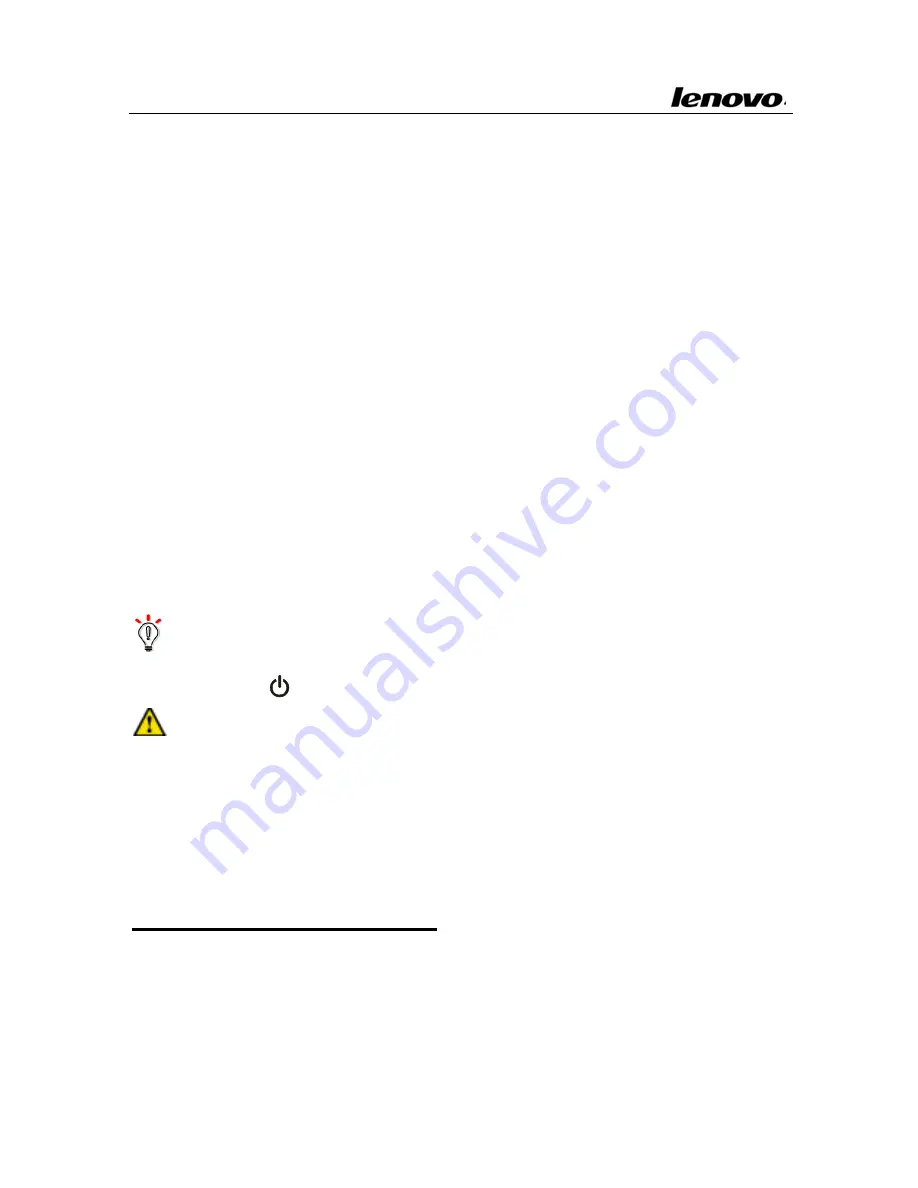
Lenovo Notebook Computer User Guide
3.
Connect
the
AC
adaptor’s
DC
output
plug
to
the
computer’s
DC
IN
socket;
4.
Plug
the
power
cord
into
a
live
power
source
which
supports
the
voltage
from
100
to
240volts
and
the
frequency
of
either
50
or
60
hertz.
5.
Open
the
display
panel
to
the
right
angle
and
press
the
Power
Switch
to
turn
on
the
computer.
1.2.3
Turn
off
the
computer
Save
and
close
all
the
open
files
and
exit
all
the
running
applications.
Click
Star
t
‐
>
Turn
Off
Computer
‐
>
Turn
Off
.
The
computer
will
complete
the
turning
off
process
and
shut
down
the
power.
Hint:
If
there
is
an
error
during
the
turning
off
process,
and
the
system
cannot
shut
down
automatically,
press
the
Power
Switch
“
”
for
4~5
seconds
to
turn
off
the
computer.
Note:
If
you
are
using
the
Windows
operating
system,
then
use
the
operating
system
to
turn
off
the
computer
to
avoid
data
loss.
1.3 Using battery pack
1.3.1
Activating
the
battery
The
battery
that
comes
with
the
computer
is
a
lithium
‐
ion
battery.
21






























