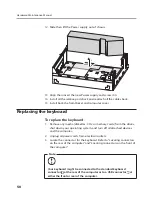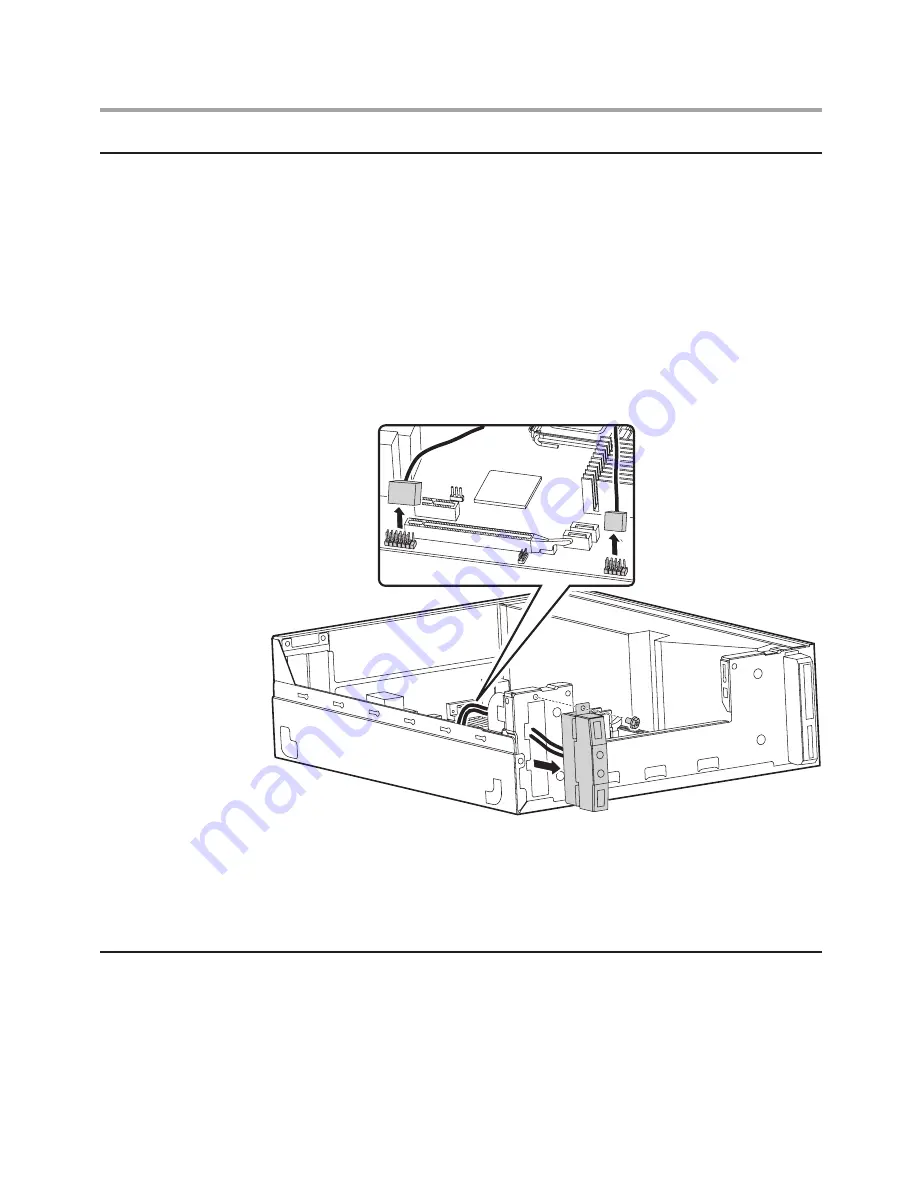
Hardware Maintenance Manual
46
Replacing the audio & USB connectors
To replace the audio & USB connectors:
1. Remove the computer cover. Refer to “Removing the computer cover”.
2. Remove the front bezel. Refer to “Removing the front bezel”.
3. Remove the graphic card. Refer to “Replacing the graphic card”.
4. Remove the screw that secures the audio & USB connectors to the
chassis.
5. Remove the data cables from the motherboard.
6. Slide the audio & USB connectors out of chassis.
7. Align then insert the new audio & USB connectors and screw it in.
8. Reconnect the data cables to the motherboard.
9. Install the graphic card back.
10. Install the front bezel and computer cover.
Replacing the card reader module
To replace the card reader module:
1. Remove the computer cover. Refer to “Removing the computer cover”.
2. Remove the front bezel. Refer to “Removing the front bezel”.
3. Remove the screw that secures the card reader module to the chassis.