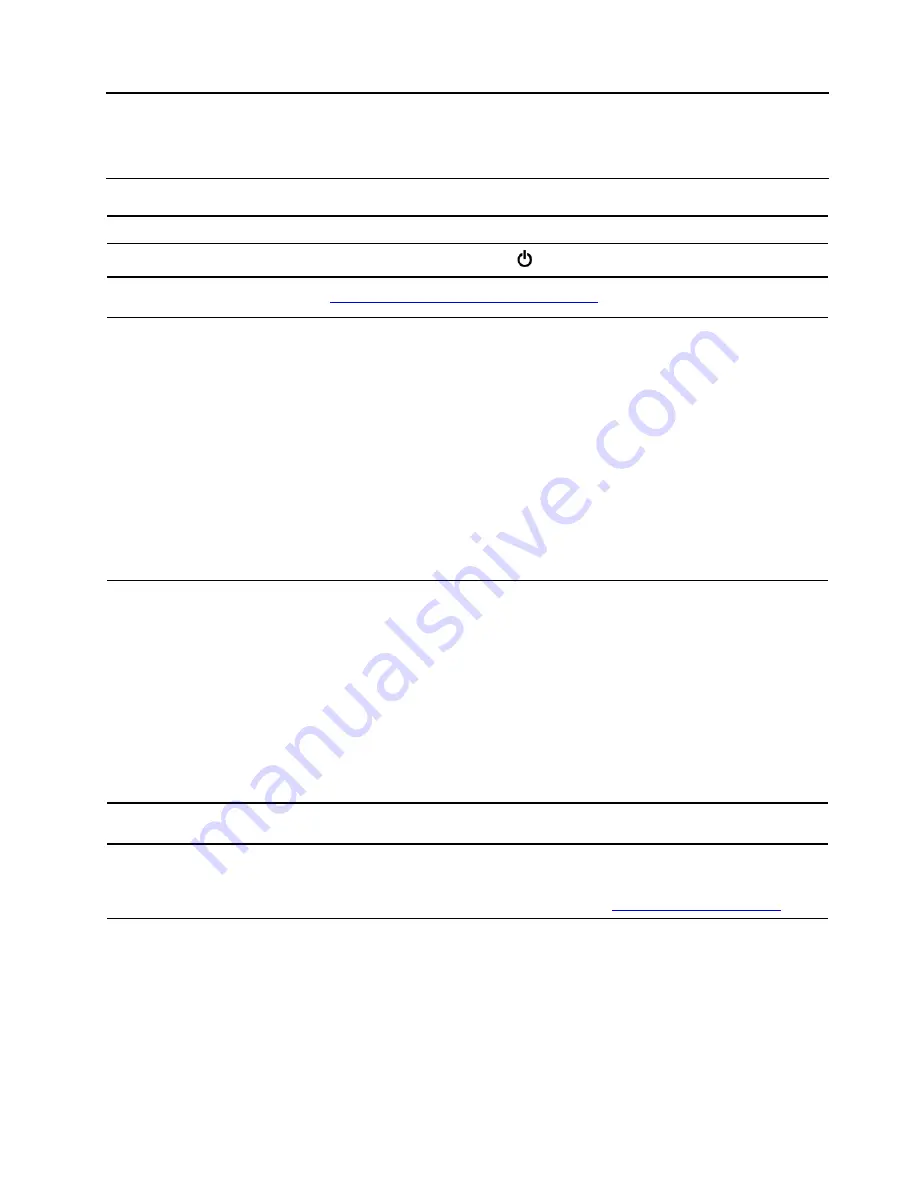
Chapter 7. Help and support
Frequently asked questions
How do I access
Control Panel
?
Type
Control Panel
in the Windows search box and then press Enter.
How do I turn off my computer?
Open the
Start
menu and click
Power
. Then, click
Shut down
.
How do I partition my storage
drive?
https://support.lenovo.com/solutions/ht503851
What do I do if my computer
stops responding.
1. Press and hold the power button until the computer turns off. Then, restart
the computer.
2. If step 1 does not work:
• For models with an emergency reset hole: Insert a straightened paper clip
into the emergency reset hole to cut off power supply temporarily. Then,
restart the computer with ac power connected.
• For models without an emergency reset hole:
– For models with the removable battery, remove the removable battery
and disconnect all power sources. Then, reconnect to ac power and
restart the computer.
– For models with the built-in battery, disconnect all power sources.
Press and hold the power button for about seven seconds. Then,
reconnect to ac power and restart the computer.
What do I do if I spill liquid on the
computer?
1. Carefully unplug the ac power adapter and turn off the computer immediately.
The more quickly you stop the current from passing through the computer the
more likely you will reduce damage from short circuits.
Attention:
Although you might lose some data or work by turning off the
computer immediately, leaving the computer on might make your computer
unusable.
2. Do not try to drain out the liquid by turning over the computer. If your
computer has keyboard drainage holes on the bottom, the liquid will be
drained out through the holes.
3. Wait until you are certain that all the liquid is dry before turning on your
computer.
How do I enter the UEFI BIOS
menu?
Restart the computer. When the logo screen is displayed, press F1 to enter the
UEFI BIOS menu.
Where can I get the latest device
drivers and UEFI BIOS?
• From the Vantage app. See “Install a Windows operating system and drivers”
on page 38 and “Update UEFI BIOS” on page 38.
• Download from Lenovo Support Web site at
.
© Copyright Lenovo 2020, 2021
51
Summary of Contents for 21AD001KUS
Page 1: ...L13 Gen 2 L13 Yoga Gen 2 S2 Gen 6 and S2 Yoga Gen 6 User Guide ...
Page 6: ...iv L13 Gen 2 L13 Yoga Gen 2 S2 Gen 6 and S2 Yoga Gen 6 User Guide ...
Page 14: ...8 L13 Gen 2 L13 Yoga Gen 2 S2 Gen 6 and S2 Yoga Gen 6 User Guide ...
Page 36: ...30 L13 Gen 2 L13 Yoga Gen 2 S2 Gen 6 and S2 Yoga Gen 6 User Guide ...
Page 42: ...36 L13 Gen 2 L13 Yoga Gen 2 S2 Gen 6 and S2 Yoga Gen 6 User Guide ...
Page 46: ...40 L13 Gen 2 L13 Yoga Gen 2 S2 Gen 6 and S2 Yoga Gen 6 User Guide ...
Page 76: ...70 L13 Gen 2 L13 Yoga Gen 2 S2 Gen 6 and S2 Yoga Gen 6 User Guide ...
Page 80: ...74 L13 Gen 2 L13 Yoga Gen 2 S2 Gen 6 and S2 Yoga Gen 6 User Guide ...
Page 89: ...Appendix D Compliance and TCO Certified information 83 ...
Page 96: ...90 L13 Gen 2 L13 Yoga Gen 2 S2 Gen 6 and S2 Yoga Gen 6 User Guide ...
Page 99: ......
Page 100: ......
















































