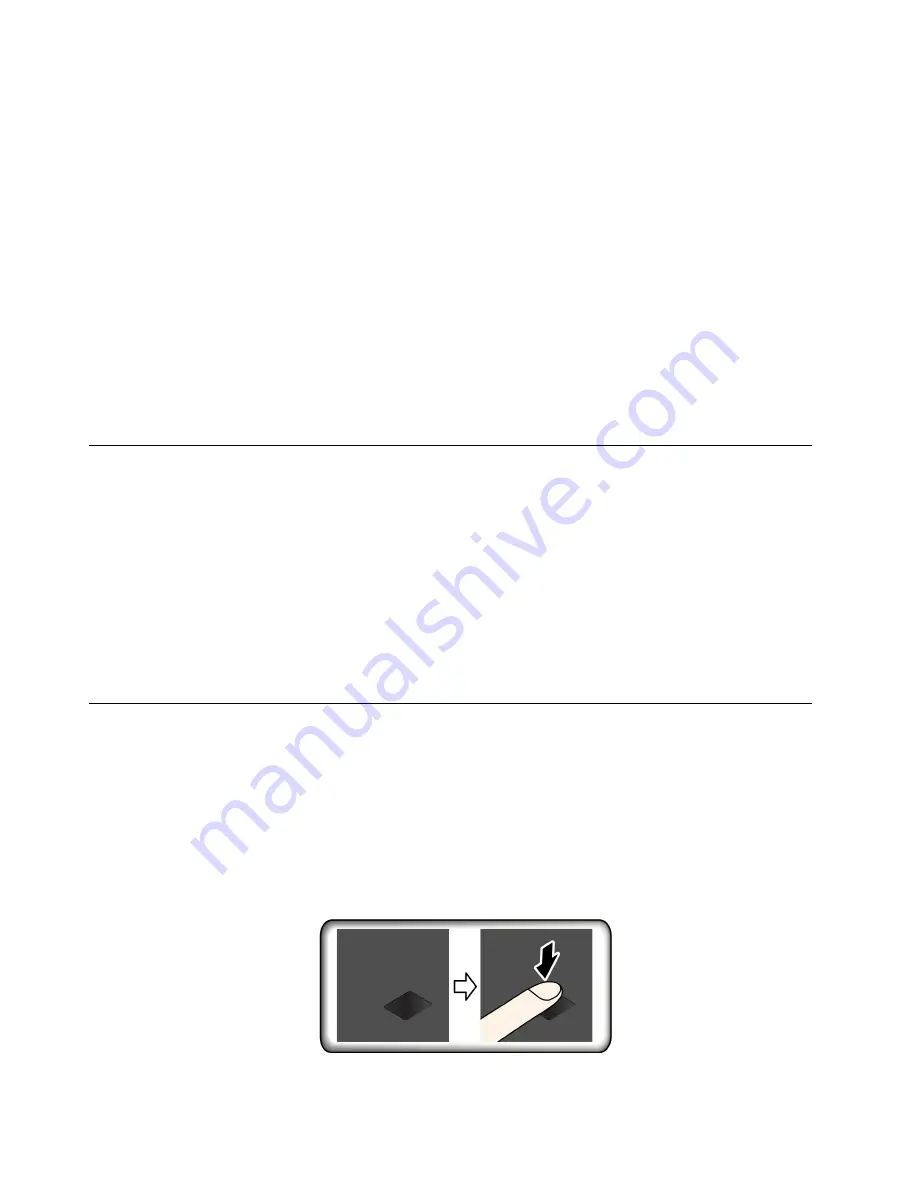
6. Press F10 to save changes and exit the UEFI BIOS menu.
• If you have not set a supervisor password, contact a Lenovo authorized service provider to have the
system management password removed.
Associate your fingerprints with passwords (for selected models)
Do the following to associate your fingerprints with the power-on password and hard disk password:
1. Turn off and then turn on the computer.
2. When prompted, scan your finger on the fingerprint reader.
3. Enter your power-on password, hard disk password, or both as required. The association is established.
When you start the computer again, you can use your fingerprints to log in to the computer without entering
your Windows password, power-on password, or hard disk password. To change settings, press F1 to enter
the UEFI BIOS menu, and then select
Security
➙
Fingerprint
.
Attention:
If you always use your fingerprint to log in to the computer, you might forget your passwords.
Write down your passwords, and keep them in a safe place.
Use Power Loss Protection function (for selected models)
For models shipped with an NVMe (Non-Volatile Memory express) M.2 solid-state drive, the M.2 solid-state
drive features the Lenovo-unique PLP (Power Loss Protection) function to avoid data loss or damage. On
very rare occasions, your computer is not responding and you might have to shut down your computer by
pressing and holding the power button for about seven seconds. In this case, the PLP function enables key
data of your computer to be saved timely. However, there is no guarantee that all data is saved in any
situation. To check the type of your M.2 solid-state drive:
1. Restart the computer. When the logo screen is displayed, press F10 to enter the Lenovo diagnostics
window.
2. On the TOOLS tab, select
SYSTEM INFORMATION
➙
STORAGE
using the arrow keys.
3. Locate the
Device Type
section to check the information.
Log in with your fingerprint (for selected models)
Enroll your fingerprints and unlock computer by scanning your fingerprints on the fingerprint reader.
1. Type
Sign-in options
in the Windows search box and then press Enter.
2. Select the fingerprint setting and then follow the on-screen instruction to enroll your fingerprint.
Note:
It is recommended that you put your finger at the middle of the fingerprint reader during
enrollment and enroll more than one fingerprint in case of any injuries to your fingers. After the
enrollment, the fingerprints are associated with the Windows password automatically.
3. Log in with your fingerprint.
34
L13 Gen 2, L13 Yoga Gen 2, S2 Gen 6, and S2 Yoga Gen 6 User Guide
Summary of Contents for 21AD001KUS
Page 1: ...L13 Gen 2 L13 Yoga Gen 2 S2 Gen 6 and S2 Yoga Gen 6 User Guide ...
Page 6: ...iv L13 Gen 2 L13 Yoga Gen 2 S2 Gen 6 and S2 Yoga Gen 6 User Guide ...
Page 14: ...8 L13 Gen 2 L13 Yoga Gen 2 S2 Gen 6 and S2 Yoga Gen 6 User Guide ...
Page 36: ...30 L13 Gen 2 L13 Yoga Gen 2 S2 Gen 6 and S2 Yoga Gen 6 User Guide ...
Page 42: ...36 L13 Gen 2 L13 Yoga Gen 2 S2 Gen 6 and S2 Yoga Gen 6 User Guide ...
Page 46: ...40 L13 Gen 2 L13 Yoga Gen 2 S2 Gen 6 and S2 Yoga Gen 6 User Guide ...
Page 76: ...70 L13 Gen 2 L13 Yoga Gen 2 S2 Gen 6 and S2 Yoga Gen 6 User Guide ...
Page 80: ...74 L13 Gen 2 L13 Yoga Gen 2 S2 Gen 6 and S2 Yoga Gen 6 User Guide ...
Page 89: ...Appendix D Compliance and TCO Certified information 83 ...
Page 96: ...90 L13 Gen 2 L13 Yoga Gen 2 S2 Gen 6 and S2 Yoga Gen 6 User Guide ...
Page 99: ......
Page 100: ......






























