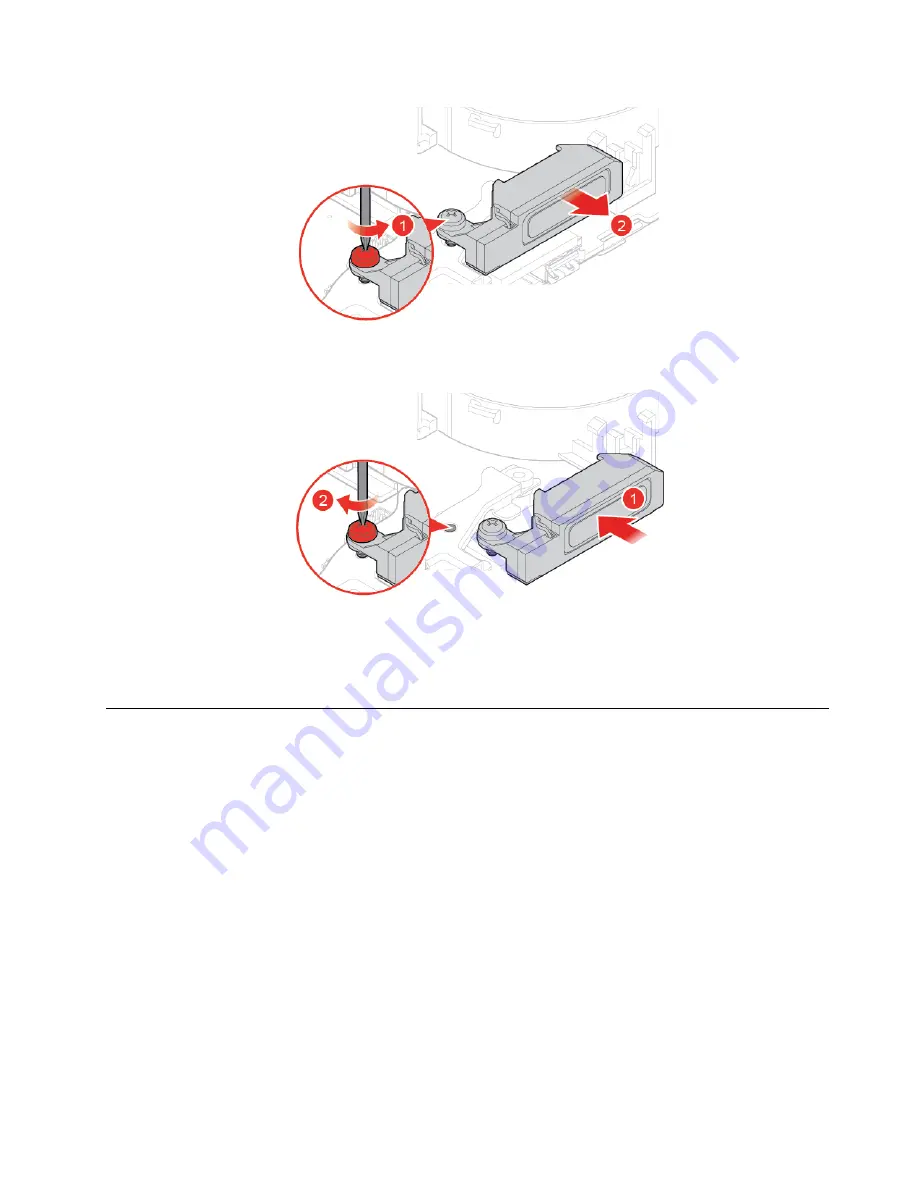
Figure 44. Removing the advanced speaker
Figure 45. Installing the advanced speaker
3. Complete the replacement. See “Completing the parts replacement” on page 56.
Replacing the system fan
Attention:
Do not open your computer or attempt any repairs before reading the
Important Product
Information Guide
.
1. Remove the computer cover. See “Removing the computer cover” on page 25.
2. Remove the storage drive or PCI Express card. See “Replacing the storage drive” on page 26 or
“Replacing the PCI Express card and PCI Express card adapter” on page 29.
3. Remove the internal speaker if necessary. See “Replacing the internal speaker” on page 31.
4. Disconnect the system fan cable from the system fan connector on the system board.
5. Replace the system fan.
.
33
Summary of Contents for 10RR
Page 4: ...ii M920q User Guide and Hardware Maintenance Manual ...
Page 14: ...10 M920q User Guide and Hardware Maintenance Manual ...
Page 64: ...60 M920q User Guide and Hardware Maintenance Manual ...
Page 66: ...62 M920q User Guide and Hardware Maintenance Manual ...
Page 67: ......
Page 68: ......
















































