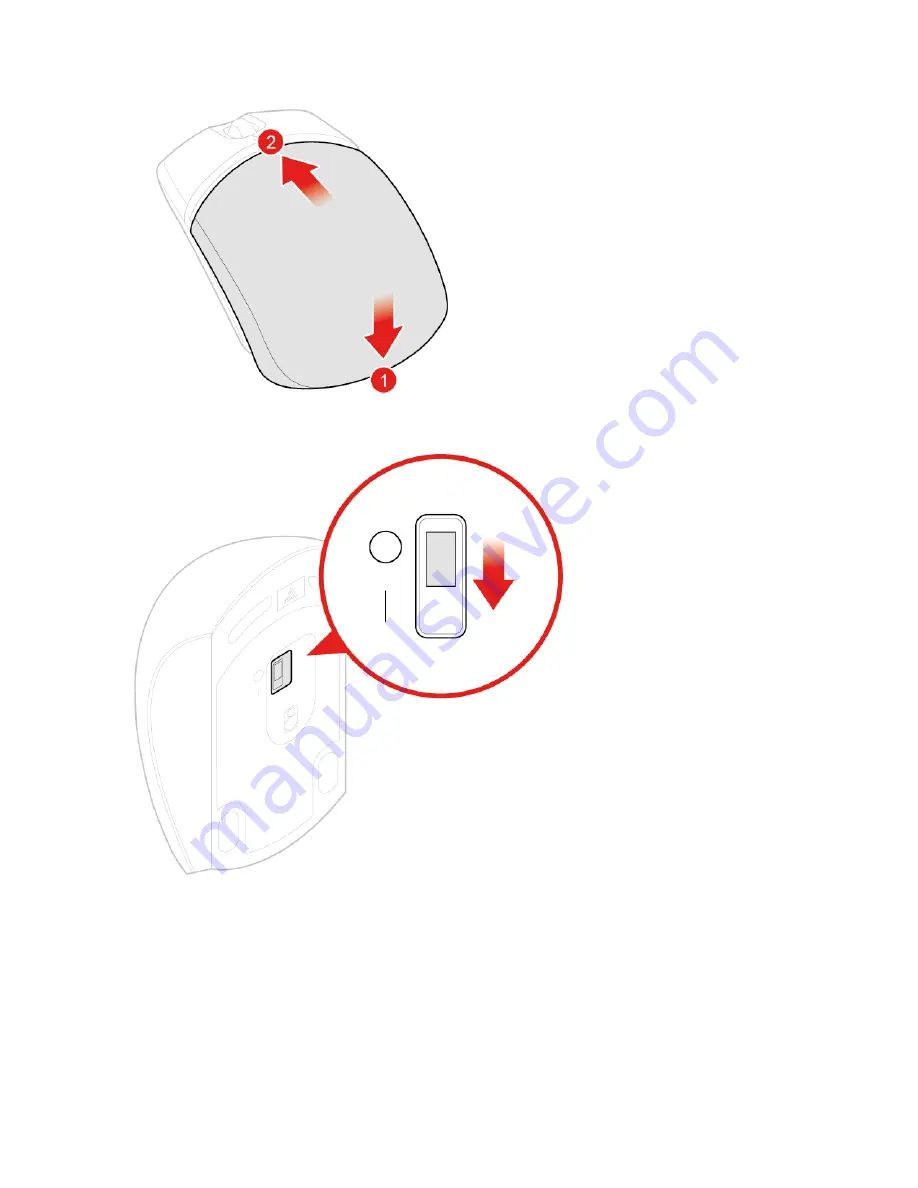
Figure 14. Closing the battery compartment cover
Figure 15. Pushing the power switch to the on position
Notes:
• The green LED indicates that the mouse is ready for use.
• The flashing amber LED indicates a low battery level.
• Push the power switch to the off position when you are not using the mouse to extend the battery life.
• After disconnecting the USB dongle from your computer, store it in the wireless mouse compartment
or in the wireless keyboard compartment.
18
M920q User Guide and Hardware Maintenance Manual
Summary of Contents for 10RR
Page 4: ...ii M920q User Guide and Hardware Maintenance Manual ...
Page 14: ...10 M920q User Guide and Hardware Maintenance Manual ...
Page 64: ...60 M920q User Guide and Hardware Maintenance Manual ...
Page 66: ...62 M920q User Guide and Hardware Maintenance Manual ...
Page 67: ......
Page 68: ......
















































