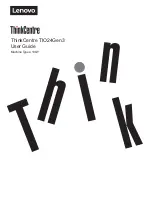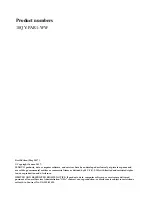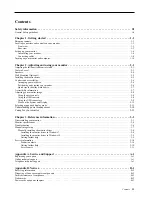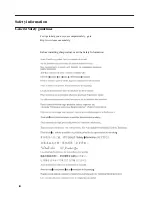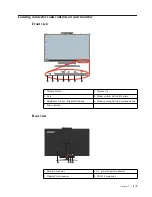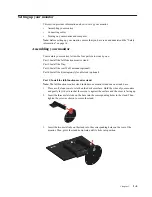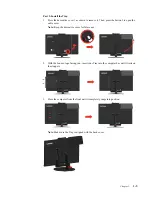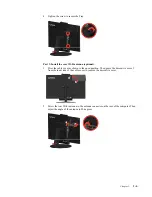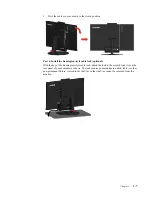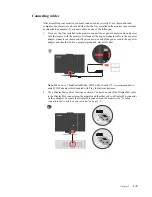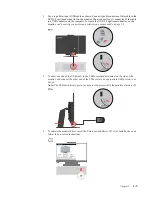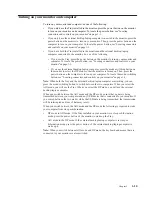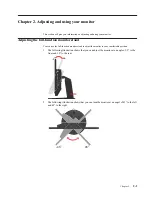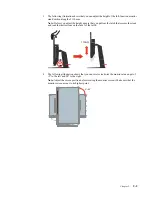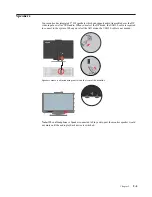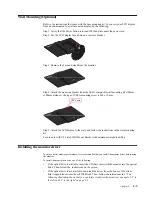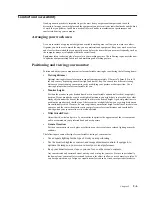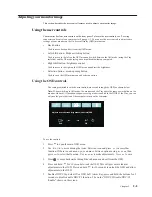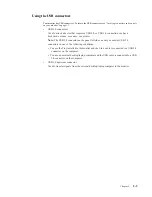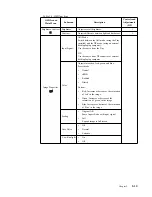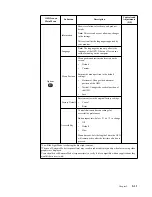Chapter 1.
1-6
4. Tighten the screw to secure the Tiny.
Part 3: Install the rear Wi-Fi antenna (optional).
1. Pivot the cable cover as shown to the open position. Then, press the decorative cover 2
from the inner side of the cable cover to remove the decorative cover.
2. Screw the rear Wi-Fi antenna to the antenna connector on the rear of the computer. Then,
adjust the angle of the antenna to 90 degrees.
2
1
1
2