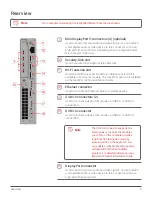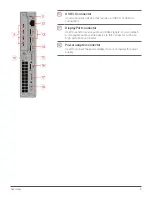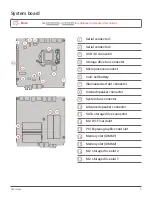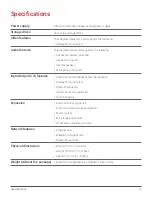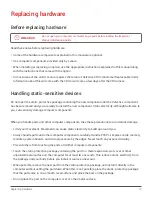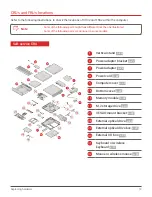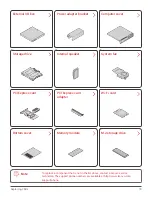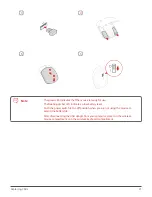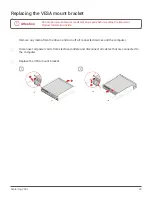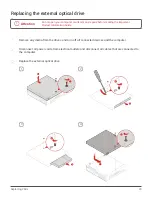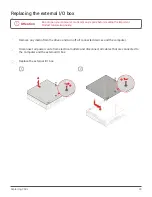Specifications
11
Specifications
Power supply
135 watt automatic voltage-sensing power supply
Storage drives
Up to three storage drives
Video features
The integrated graphics card supports the following:
•
DisplayPort connectors
Audio features
The integrated audio card supports the following:
•
Advanced speaker (optional)
•
Headset connector
•
Internal speaker
•
Microphone connector
Input/Output (I/O) features
•
Audio connectors (headset and microphone)
•
DisplayPort connectors
•
Ethernet connector
•
Serial connectors (optional)
•
USB connectors
Expansion
•
External I/O box (optional)
•
External optical drive box (optional)
•
Memory slots
•
M.2 storage drive slots
•
PCI Express graphics card slot
Network features
•
Ethernet LAN
•
Wireless LAN (optional)
•
Bluetooth (optional)
Physical dimensions
•
Width: 35 mm (1.4 inches)
•
Height: 183 mm (7.2 inches)
•
Depth: 179 mm (7.1 inches)
Weight (without the package)
•
Maximum configuration as shipped: 1.3 kg (2.9 lb)