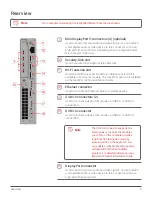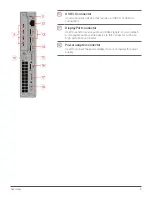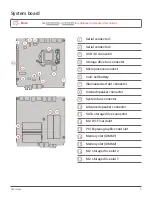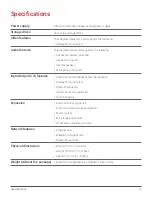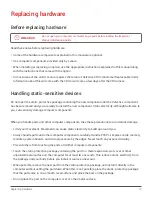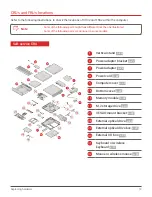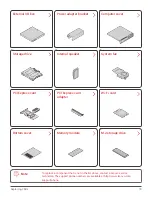Overview
5
16
USB 3.0 connector
Used to connect a device that requires a USB 2.0 or USB 3.0
connection.
17
DisplayPort connector
Used to send or receive audio and video signals. You can attach
a compatible audio or video device to this connector, such as a
high-performance monitor.
18
Power adapter connector
Used to connect the power adapter to your computer for power
supply.