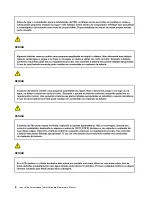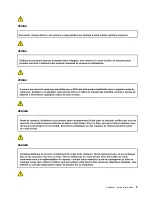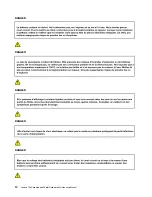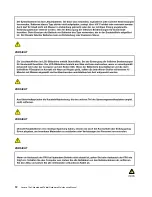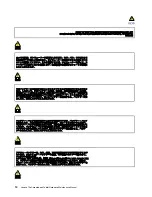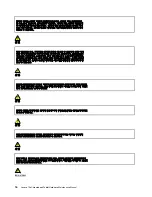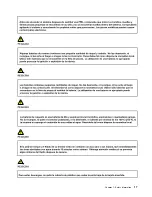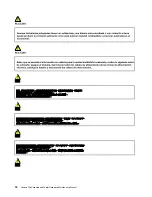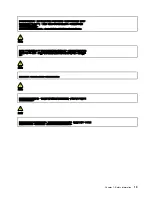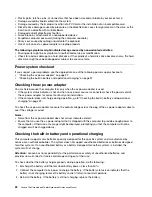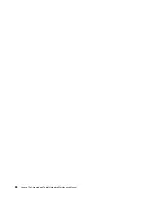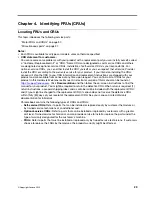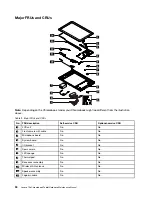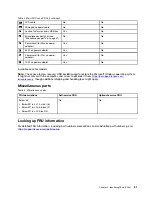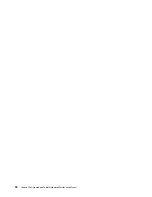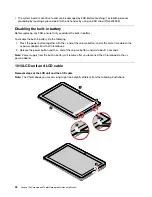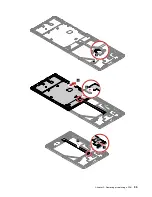• Plastic parts, latches, pins, or connectors that have been cracked or broken by excessive force
• Damage caused by liquid spilled into the system
• Damage caused by the improper insertion of a PC Card or the installation of an incompatible card
• Diskette drive damage caused by pressure on the diskette drive cover, foreign material in the drive, or the
insertion of a diskette with multiple labels
• Damaged or bent diskette eject button
• Fuses blown by attachment of a nonsupported device
• Forgotten computer password (making the computer unusable)
• Sticky keys caused by spilling a liquid onto the keyboard
• Use of an incorrect ac power adapter on laptop products
The following symptoms might indicate damage caused by nonwarranted activities:
• Missing parts might be a symptom of unauthorized service or modification.
• Check for obvious damage to a hard disk drive. If the spindle of a hard disk drive becomes noisy, the hard
disk drive might have been dropped or subject to excessive force.
Power system checkout
If you suspect a power problem, see the appropriate one of the following power supply checkouts:
• “Checking the ac power adapter” on page 22
• “Checking the built-in battery and operational charging” on page 22
Checking the ac power adapter
You are here because the computer fails only when the ac power adapter is used.
• If the system status indicator is not on when an ac power source is connected, check the power cord of
the ac power adapter for correct continuity and installation.
• If the computer does not charge during operation, go to “Checking the built-in battery and operational
To check the ac power adapter, measure the output voltage across the plug of the ac power adapter cable to
see if the voltage is correct.
Notes:
• Noise from the ac power adapter does not always indicate a defect.
• Ensure that you use the ac power adapter that is shipped with the computer to provide enough power to
the computer. Otherwise, a message might be displayed, prompting you that the computer will not be
charged or will be charged slowly.
Checking the built-in battery and operational charging
This computer supports only batteries specially designed for this specific system and manufactured by
Lenovo or an authorized builder. The system does not support unauthorized batteries or batteries designed
for other systems. If an unauthorized battery or a battery designed for another systems is installed, the
system will not charge.
Attention:
Lenovo has no responsibility for the performance or safety of unauthorized batteries, and
provides no warranties for failures or damage arising out of their use.
To check whether the battery charges properly during operation, do the following:
1. Discharge the battery until the remained battery power is less than 50%.
2. Connect the computer to ac power to charge the battery. If the battery status icon indicates that the
battery is not charging, remove the battery and let it return to room temperature.
3. Reinstall the battery. If the battery is still not charging, replace the battery.
22
Lenovo 10e Chromebook Tablet Hardware Maintenance Manual
Summary of Contents for 10e Chromebook
Page 1: ...Lenovo 10e Chromebook Tablet Hardware Maintenance Manual ...
Page 4: ...ii Lenovo 10e Chromebook Tablet Hardware Maintenance Manual ...
Page 6: ...iv Lenovo 10e Chromebook Tablet Hardware Maintenance Manual ...
Page 11: ...DANGER DANGER DANGER DANGER DANGER DANGER Chapter 1 Safety information 5 ...
Page 12: ...DANGER 6 Lenovo 10e Chromebook Tablet Hardware Maintenance Manual ...
Page 13: ...PERIGO Chapter 1 Safety information 7 ...
Page 14: ...PERIGO PERIGO PERIGO PERIGO 8 Lenovo 10e Chromebook Tablet Hardware Maintenance Manual ...
Page 15: ...PERIGO PERIGO PERIGO DANGER DANGER Chapter 1 Safety information 9 ...
Page 17: ...DANGER VORSICHT VORSICHT VORSICHT VORSICHT Chapter 1 Safety information 11 ...
Page 19: ...Chapter 1 Safety information 13 ...
Page 20: ...14 Lenovo 10e Chromebook Tablet Hardware Maintenance Manual ...
Page 21: ...Chapter 1 Safety information 15 ...
Page 22: ...16 Lenovo 10e Chromebook Tablet Hardware Maintenance Manual ...
Page 23: ...Chapter 1 Safety information 17 ...
Page 24: ...18 Lenovo 10e Chromebook Tablet Hardware Maintenance Manual ...
Page 25: ...Chapter 1 Safety information 19 ...
Page 26: ...20 Lenovo 10e Chromebook Tablet Hardware Maintenance Manual ...
Page 30: ...24 Lenovo 10e Chromebook Tablet Hardware Maintenance Manual ...
Page 34: ...28 Lenovo 10e Chromebook Tablet Hardware Maintenance Manual ...
Page 38: ...32 Lenovo 10e Chromebook Tablet Hardware Maintenance Manual ...
Page 41: ...Chapter 5 Removing or replacing a FRU 35 ...
Page 50: ...44 Lenovo 10e Chromebook Tablet Hardware Maintenance Manual ...
Page 56: ...50 Lenovo 10e Chromebook Tablet Hardware Maintenance Manual ...
Page 59: ......
Page 60: ...Part Number SP40G76889 Printed in China 1P P N SP40G76889 ...
Page 61: ... 1PSP40G76889 ...