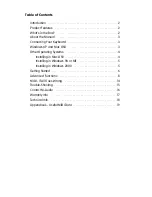– Microsoft Windows 8.1 (32-bit or 64–bit)
– Microsoft Windows 10 (32-bit or 64-bit)
Before installing the USB keyboard, it is recommended that you check the Lenovo
®
Support Web site for the
latest software updates, including updated basic input/output system code (BIOS), utility programs, device
drivers, and other software updates. You can find the Lenovo Support Web site at:
http://www.lenovo.com/support
You are responsible for downloading and installing designated software updates from the Support Web site
or other electronic media, and following the instructions provided by your Service Provider.
Installing the USB keyboard
To install the USB keyboard, do the following:
1. Adjust the tilt feet to set the keyboard near your computer to your preference.
2. Connect the provided cable to an available USB connector on your computer. After the operating
system identifies the USB keyboard, the status indicator on the USB keyboard turns on. The USB
keyboard is ready for use.
Note:
It is recommended that you install the USB keyboard before the ThinkPad Compact Keyboard with
TrackPoint driver (hereafter called the ThinkPad Keyboard Suite).
Installing the device driver on Windows operating systems
It is recommended that you install the ThinkPad Keyboard Suite to customize advanced settings before you
use the USB keyboard.
If you are using the Windows 7, Windows 8, Windows 8.1, or Windows 10 operating system, and your
computer is connected to the Internet, when you connect the USB keyboard to your computer for the first
time, a message will be displayed asking if you want to install the ThinkPad Keyboard Suite. Click
Download
Now
and the ThinkPad Keyboard Suite will be automatically installed. If the message is not displayed,
manually install the ThinkPad Keyboard Suite by doing the following:
1. Go to http://support.lenovo.com/tpkeyboard.
2. Locate and download the installation file of the ThinkPad Keyboard Suite.
3. Double-click the installation file, and then follow the instructions on the screen to complete the
installation.
4. Restart the computer.
Uninstalling the device driver from Windows operating systems
To uninstall the ThinkPad Keyboard Suite from the Windows XP, Windows Vista, Windows 7, Windows 8,
Windows 8.1, or Windows 10 operating system, do the following:
For the Windows XP operating system:
1. Click
Start
➙
Control Panel
or
Start
➙
Settings
➙
Control Panel
.
2. Depending on your Control Panel mode, click or double-click
Add or Remove Programs
.
3. Click
ThinkPad Compact Keyboard with TrackPoint driver
, and then click
Remove
.
4. Follow the instructions on the screen.
For the Windows Vista or Windows 7 operating system:
.
ThinkPad Compact USB Keyboard with TrackPoint
5
Summary of Contents for 0B47221
Page 4: ...ii User Guide ...
Page 6: ...2 User Guide ...
Page 30: ...26 User Guide ...
Page 32: ...28 User Guide ...
Page 44: ...40 User Guide ...
Page 48: ...44 User Guide ...
Page 50: ...India RoHS RoHS compliant as per E Waste Management Handling Rules 2011 46 User Guide ...
Page 51: ......
Page 52: ...Part Number 0B58442 Printed in China 1P P N 0B58442 1P0B58442 ...