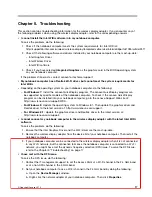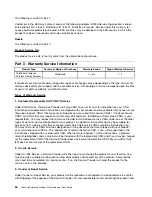ManageAP mode
To configure the settings of the wireless display adapter in the ManageAP mode, do the followings:
1. Connect your notebook computer to the wireless display adapter through Wi-Fi connection. The
wireless display adapter is identified with the ManageAP SSID name displayed at the bottom-right
corner on the monitor screen. And no password is needed.
2. Open the Internet brower and go to the wireless display adapter setting website at: 192.168.16.1.
3. Type the account name and password, and then click
OK
. By default, both the account name and
password are admin.
4. Configure the settings of the wireless display adapter to your needs.
Recovery mode
To configure the settings of the wireless display adapter in the recovery mode, do the following:
1. Press and hold the Mode / WPS button, and then turn on the wireless display adapter. The splash
screen will be displayed on the monitor in several seconds.
2. Connect your notebook computer to the wireless display adapter through WiFi connection. The wireless
display adapter is identified with the ManageAP service set identifier (SSID) name displayed on the
monitor screen. And no password is needed.
3. Open the Internet brower and go to the wireless display adapter setting website at: 192.168.16.1.
4. Type the account name and password, and then click
OK
. By default, both the account name and
password are admin.
5. Configure the settings of the wireless display adapter to your needs.
Updating firmware of the wireless display adapter
To update firmware of the wireless display adapter, do the following:
Note:
Ensure that both the wireless display adapter and the notebook computer are supplied with power
while updating firmware of the wireless display adapter.
1. Download the most-up-date firmware to your notebook computer at:
http://www.lenovo.com/support/WDA
Note:
The versions of firmware used in the ManageAP mode and recovery mode are different. Ensure
that you download the correct version of firmware.
2. Connect your notebook computer to the wireless display adapter through Wi-Fi connection. You can
establish the connection either in ManageAP mode or in recovery mode. For detailed information, refer
to “Configuring the wireless display adapter” on page 11.
3. Go to the wireless display adapter setting website at: 192.168.16.1. Then click the
Firmware
tab.
4. Click
Browse
near the
New Firmware
field to select the firmware that you have downloaded.
5. Click
Upload new Firmware
. Then follow the instructions on the screen to update the firmware of
the wireless display adapter.
If you fail to update firmware of the wireless display adapter in the ManageAP mode, update it in the recovery
mode or reset the wireless display adapter to the default settings. To reset the wireless display adapter to
the default settings, do the following:
1. Go to the wireless display adapter setting website at: 192.168.16.1. Then click the
Basic
tab.
2. Click
Restore Defaults
. The wireless display adapter restarts automatically. Then the wireless display
adapter is reset to the default settings.
12
ThinkPad Enterprise Wireless Display Adapter User Guide
Summary of Contents for 0A36122
Page 1: ...ThinkPad Enterprise Wireless Display Adapter User Guide ...
Page 4: ...ii ThinkPad Enterprise Wireless Display Adapter User Guide ...
Page 10: ...6 ThinkPad Enterprise Wireless Display Adapter User Guide ...
Page 14: ...10 ThinkPad Enterprise Wireless Display Adapter User Guide ...
Page 20: ...16 ThinkPad Enterprise Wireless Display Adapter User Guide ...
Page 24: ...20 ThinkPad Enterprise Wireless Display Adapter User Guide ...
Page 32: ...28 ThinkPad Enterprise Wireless Display Adapter User Guide ...
Page 42: ...38 ThinkPad Enterprise Wireless Display Adapter User Guide ...
Page 48: ...44 ThinkPad Enterprise Wireless Display Adapter User Guide ...
Page 49: ......
Page 50: ......