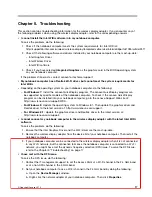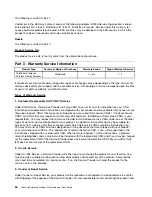Chapter 3. Using the wireless display adapter
This chapter provides information about connecting your notebook computer to the wireless display adapter,
configuring the settings and firmware of the wireless display adapter, and using the NFC tag.
Connecting your notebook computer to the wireless display adapter
To connect your notebook computer to the wireless display adapter, do the following:
•
For Windows 7 and Windows 8
:
1. Start the Intel WiDi program or the Lenovo QuickDisplay program.
2. In the Intel WiDi window or Lenovo QuickDisplay window, click the wireless display adapter icon in the
network list. The wireless display adapter is identified with the name displayed on the monitor screen.
3. When prompted, enter the Personal Identification Number (PIN) code displayed on the monitor screen
or press the Mode / WPS button on the left side of the wireless display adapter. The connection
is established and your notebook computer screen is displayed on the monitor. If you want to
disconnect your notebook computer from the wireless display adapter, click
Disconnect
under the
icon of the wireless display adapter in the Intel WiDi window or Lenovo QuickDisplay window. Then
your notebook computer is disconnected from the wireless display adapter.
•
For Windows 8.1
:
1. Swipe in from the right edge of the notebook computer screen to display the charms.
2. Click
Devices
➙
Project
➙
Add a wireless display
to search for the wireless display adapter.
3. In the search result, click the wireless display adapter. The wireless display adapter is identified
with the name displayed on the monitor screen.
4. When prompted, enter the PIN code displayed on the monitor screen or press the Mode / WPS
button on the left side of the wireless display adapter. The connection is established and your
notebook computer screen is displayed on the monitor. If you want to disconnect your notebook
computer from the wireless display adapter, click
Device
➙
Project
➙
Disconnect
. Then your
notebook computer is disconnected from the wireless display adapter.
Note:
If the wireless display adapter has been connected to your notebook computer before, the wireless
display adapter will be displayed in the projector list. Click the wireless display adapter. Then the connection
is established automatically.
Configuring the wireless display adapter
This topic provides information about configuring the settings of the wireless display adapter.
You can configure the settings of the wireless display adapter in two modes:
• ManageAP mode
• Recovery mode
Note:
It is recommended that you configure the settings of the wireless display adapter in the ManageAP
mode. If you fail to do so, configure the settings of the wireless display adapter in the recovery mode.
© Copyright Lenovo 2014
11
Summary of Contents for 0A36122
Page 1: ...ThinkPad Enterprise Wireless Display Adapter User Guide ...
Page 4: ...ii ThinkPad Enterprise Wireless Display Adapter User Guide ...
Page 10: ...6 ThinkPad Enterprise Wireless Display Adapter User Guide ...
Page 14: ...10 ThinkPad Enterprise Wireless Display Adapter User Guide ...
Page 20: ...16 ThinkPad Enterprise Wireless Display Adapter User Guide ...
Page 24: ...20 ThinkPad Enterprise Wireless Display Adapter User Guide ...
Page 32: ...28 ThinkPad Enterprise Wireless Display Adapter User Guide ...
Page 42: ...38 ThinkPad Enterprise Wireless Display Adapter User Guide ...
Page 48: ...44 ThinkPad Enterprise Wireless Display Adapter User Guide ...
Page 49: ......
Page 50: ......